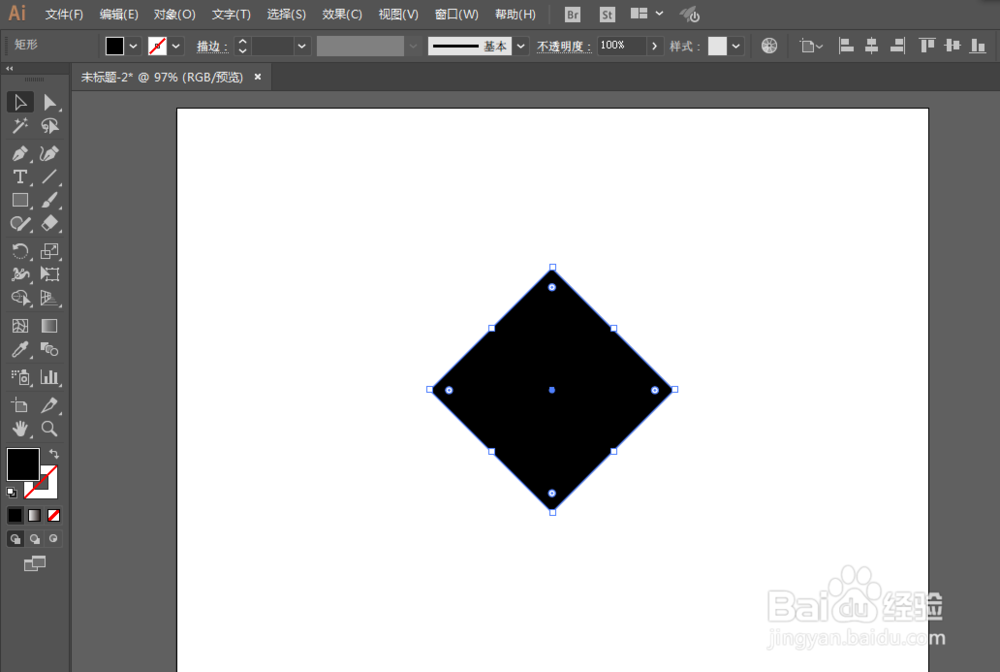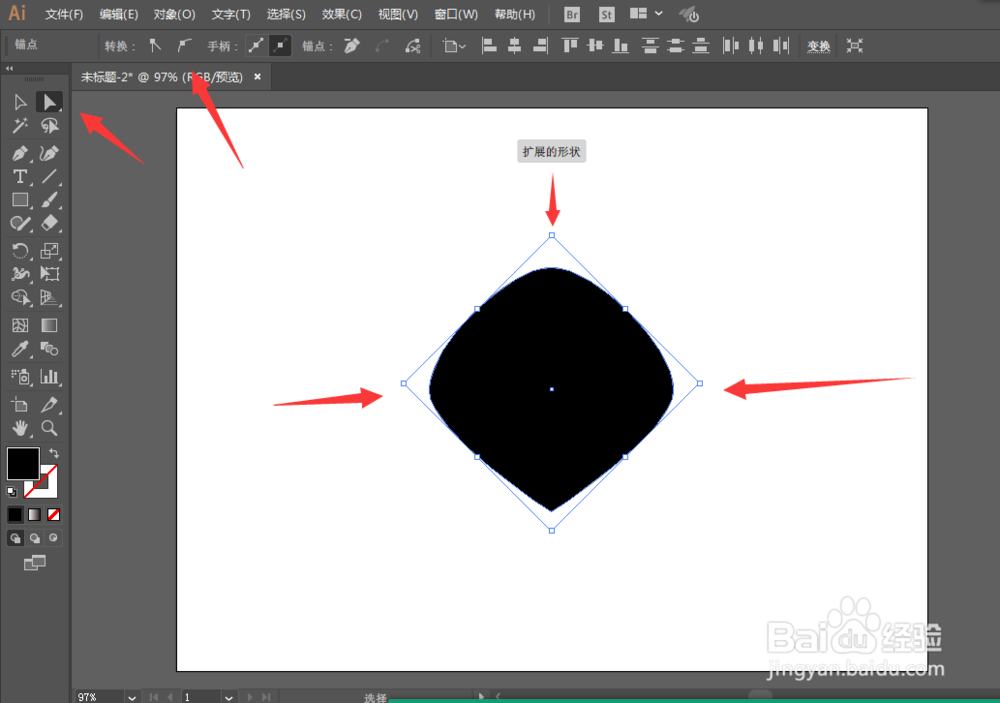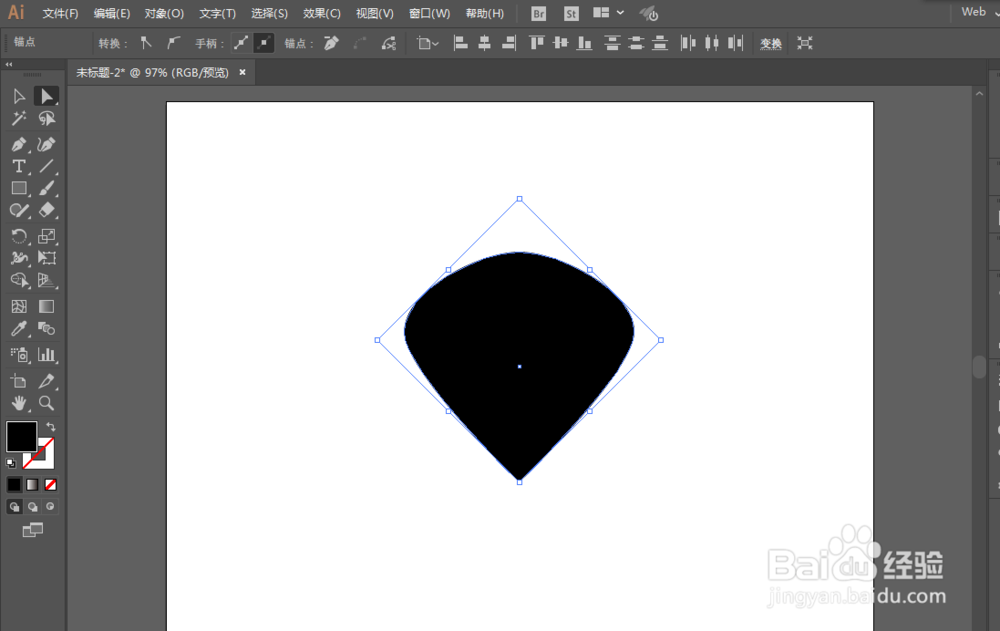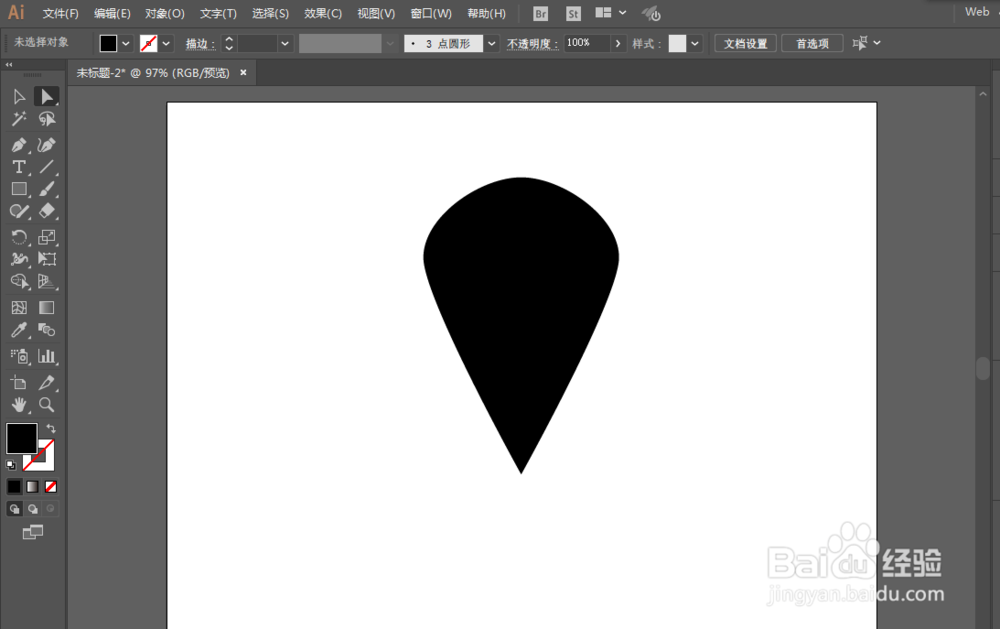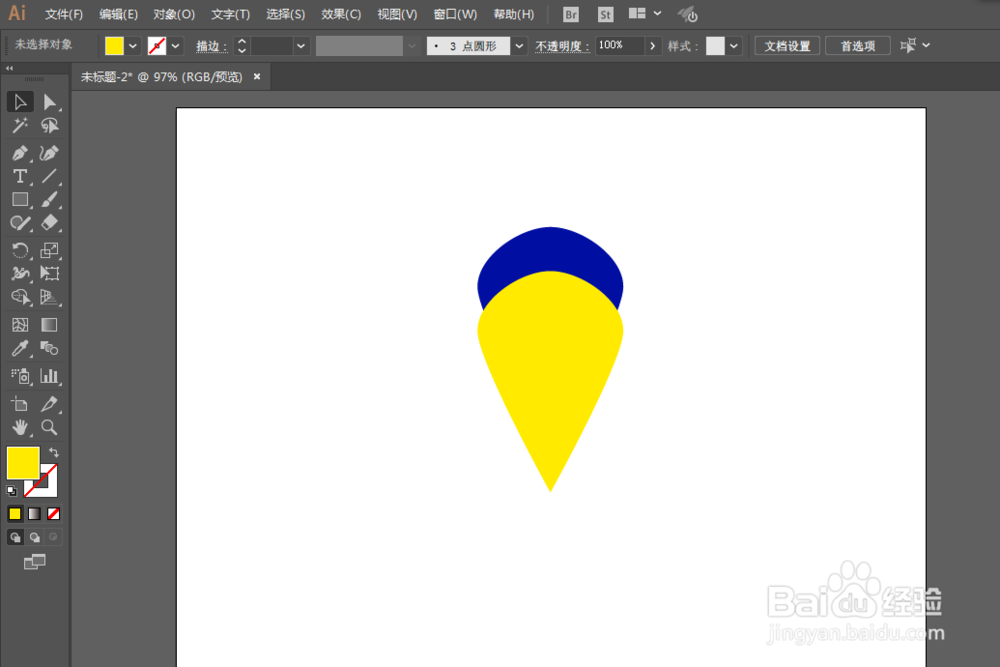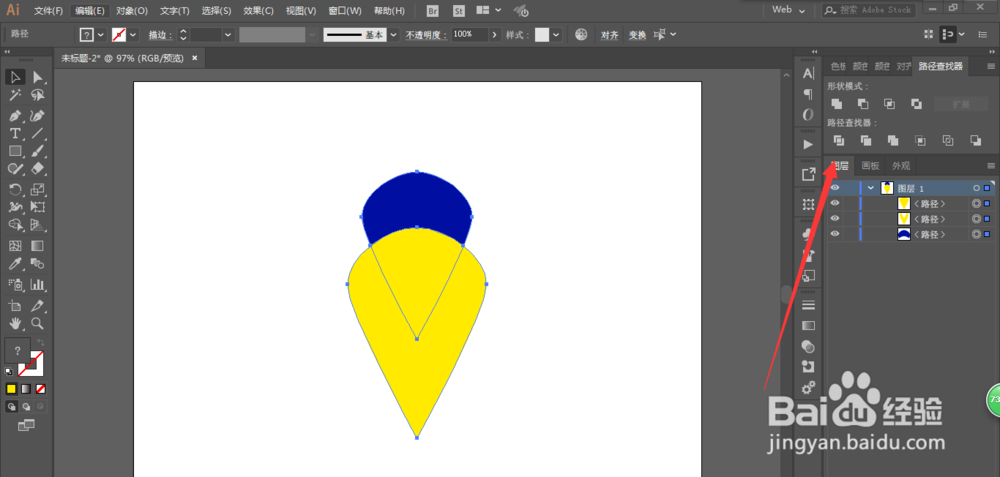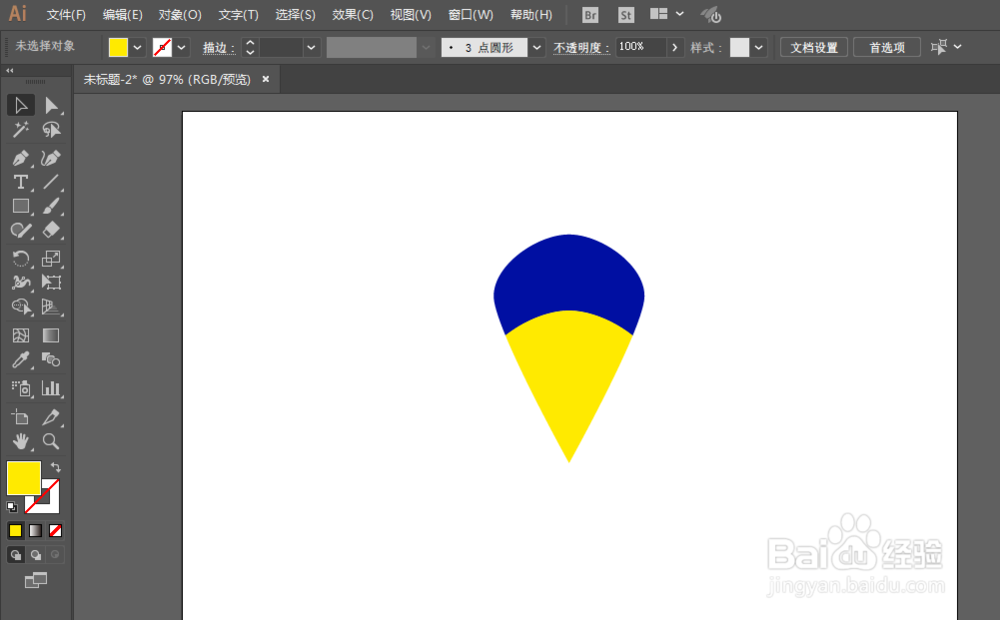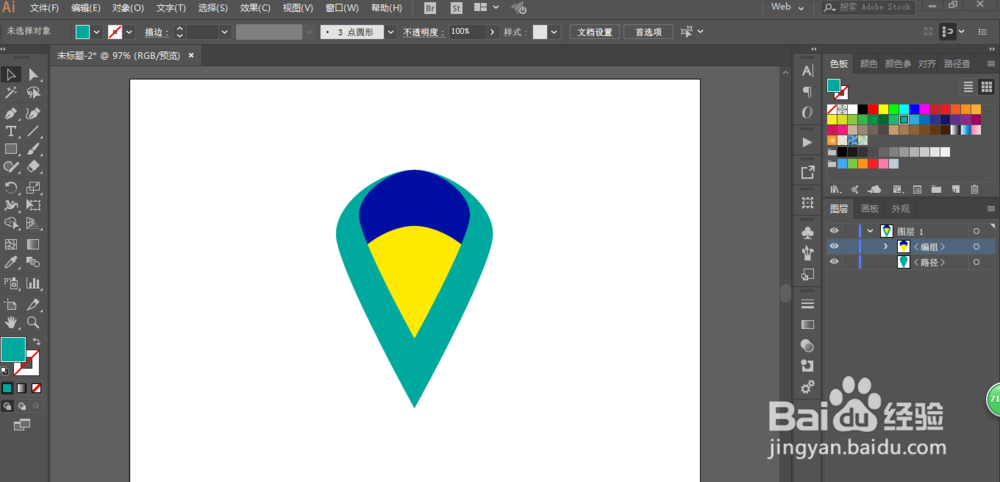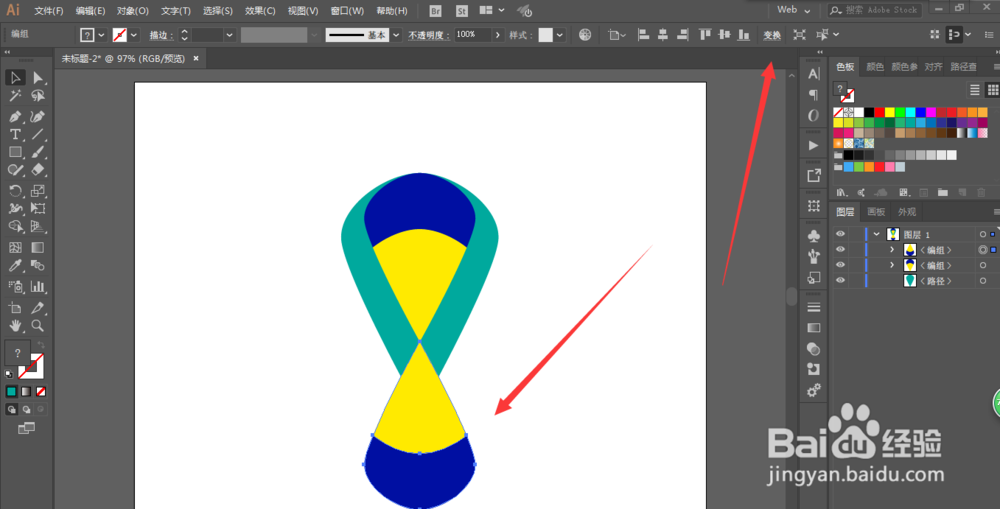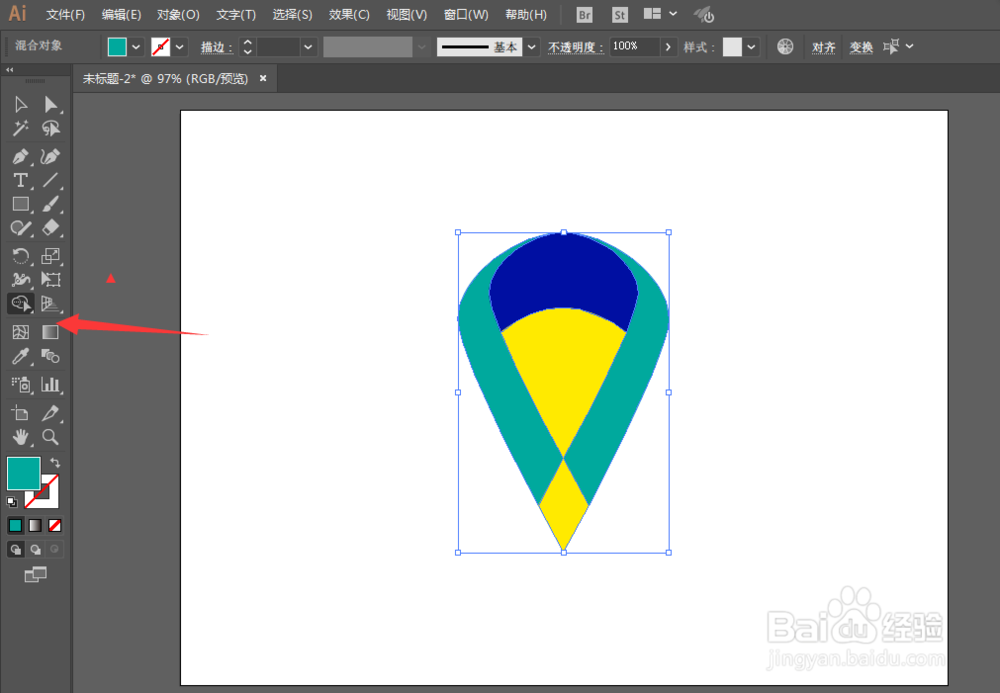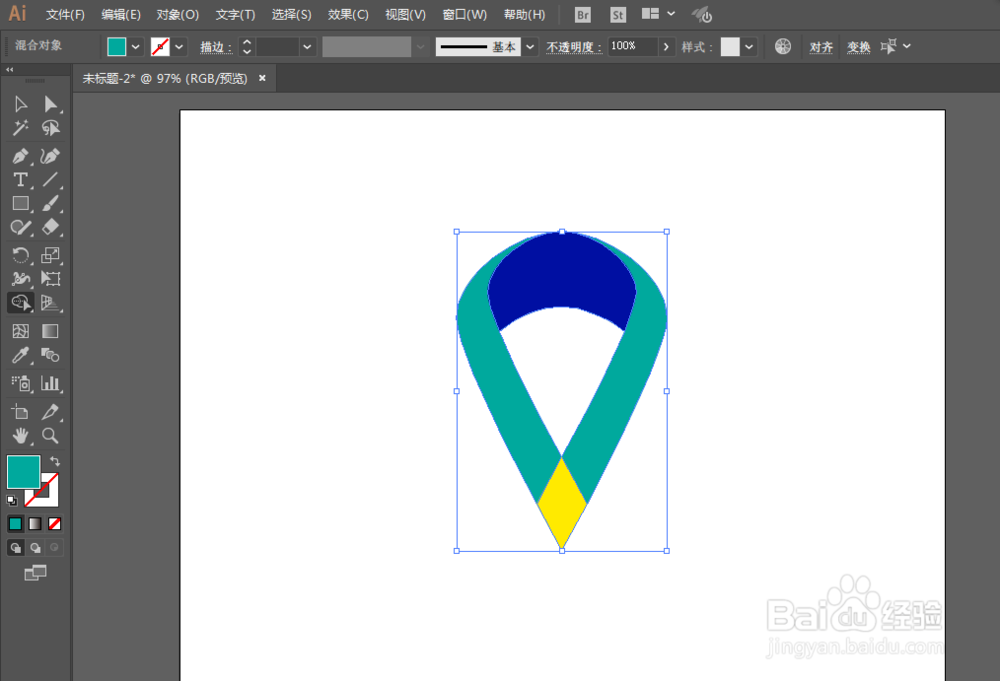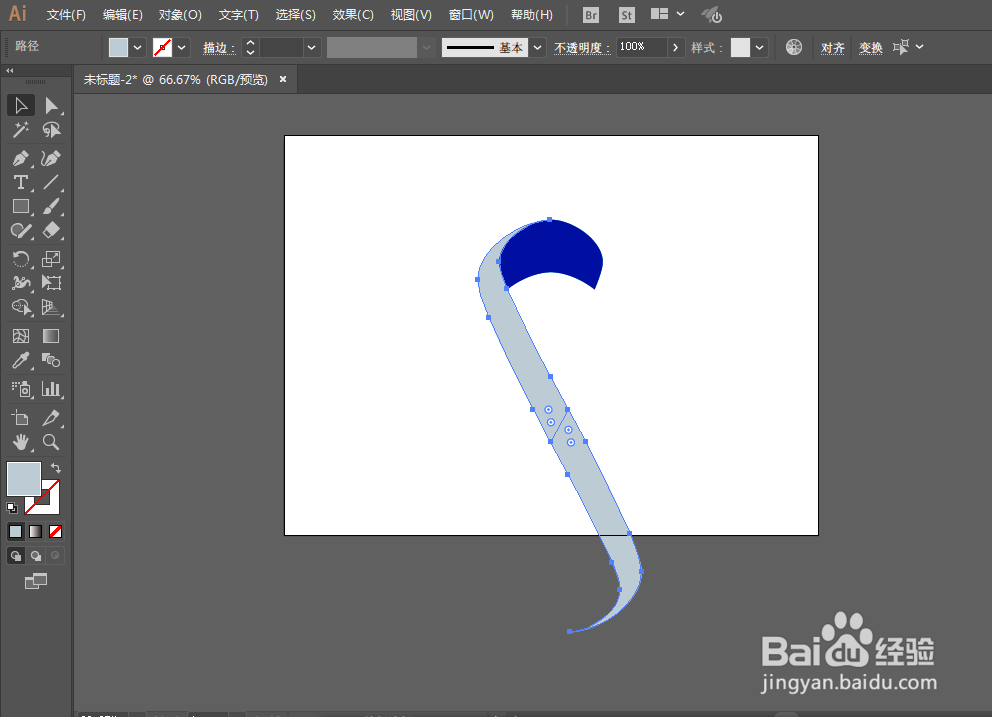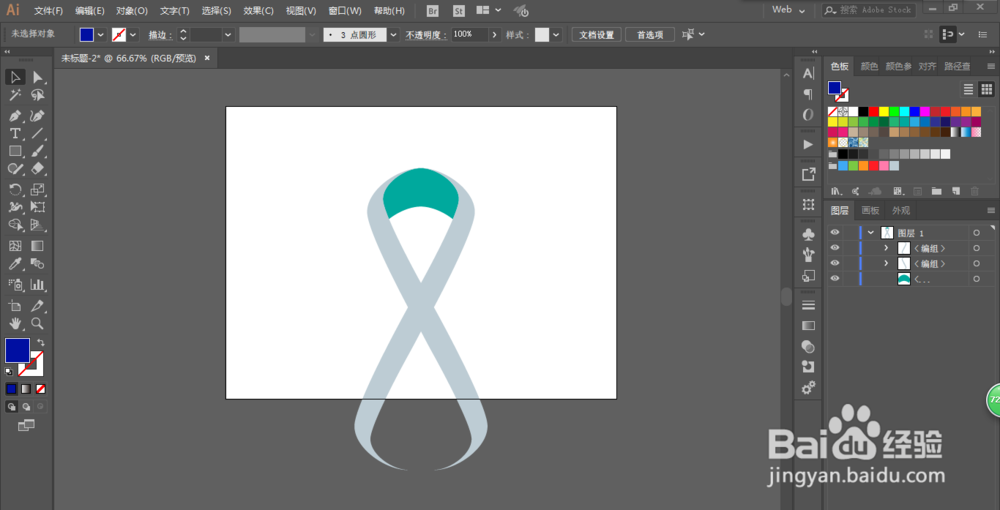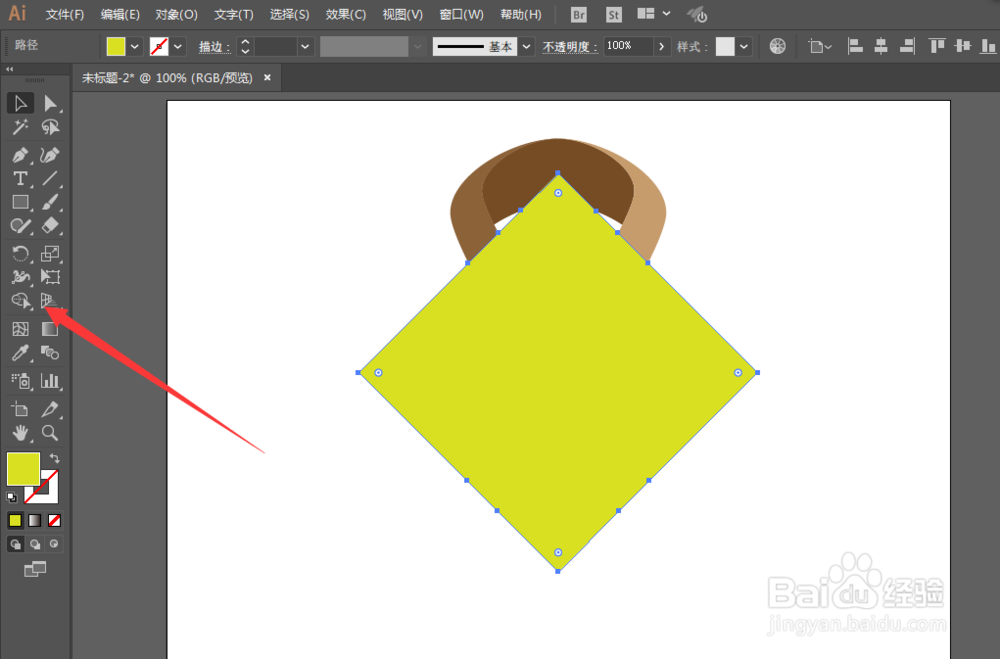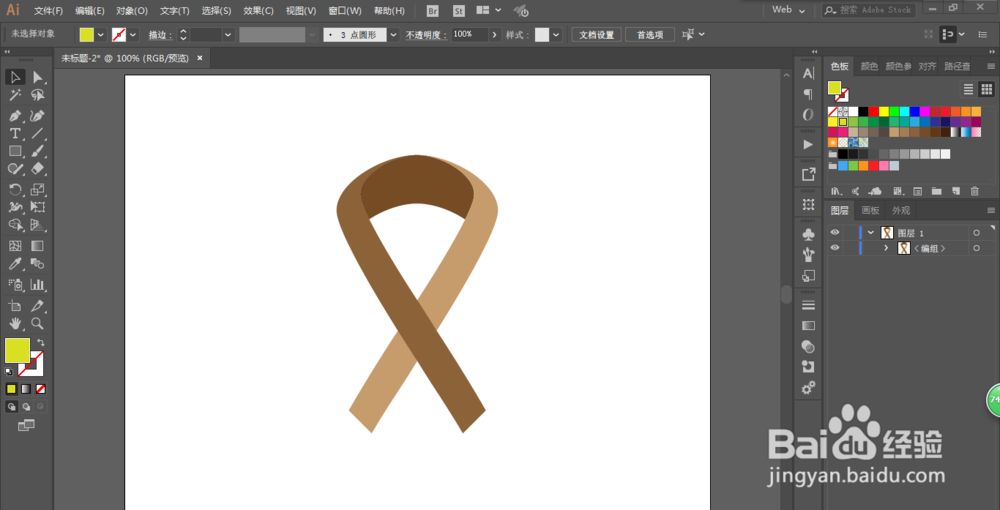如何用ILLUSTRATOR绘制颜色丝带
1、新建一个800*600像素的文件,颜色模式RGB。
2、矩形工具绘制一个正方形,然后旋转45度,用直接选择工具调整锚点位置,并且改为平滑。
3、复制一份,填充颜色,调整大小,进行分割,去掉不要的部分。
4、复制一份完成的图形,进行联合,调整图层位置,复制一份并且垂直对称,用形状生成工具去掉不要的部分。
5、加长一下丝带,并且水平复制一份,用矩形工具绘制正方形,用形状生成工具去掉不要的部分。
6、填充一下颜色即可完成。
声明:本网站引用、摘录或转载内容仅供网站访问者交流或参考,不代表本站立场,如存在版权或非法内容,请联系站长删除,联系邮箱:site.kefu@qq.com。
阅读量:82
阅读量:83
阅读量:86
阅读量:93
阅读量:41