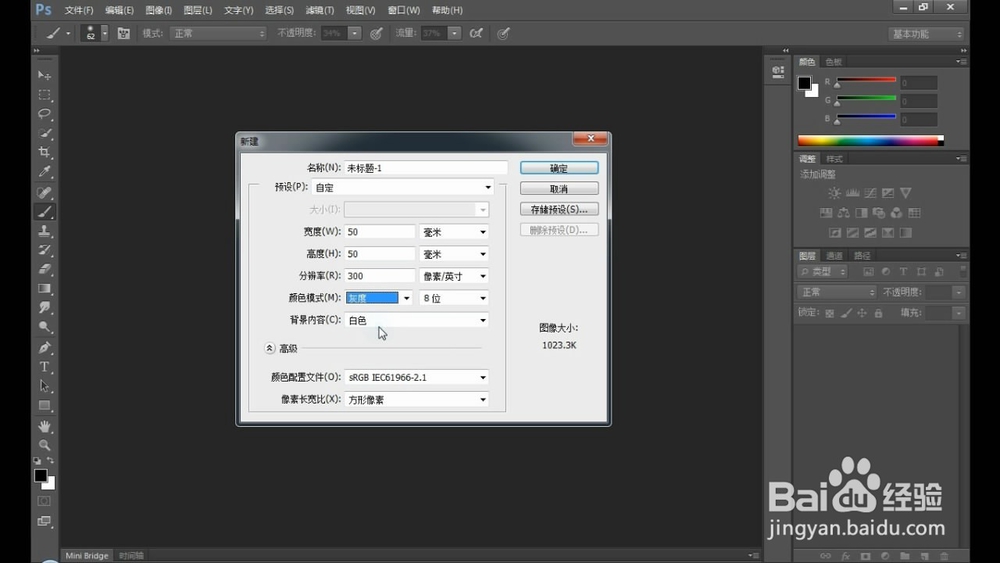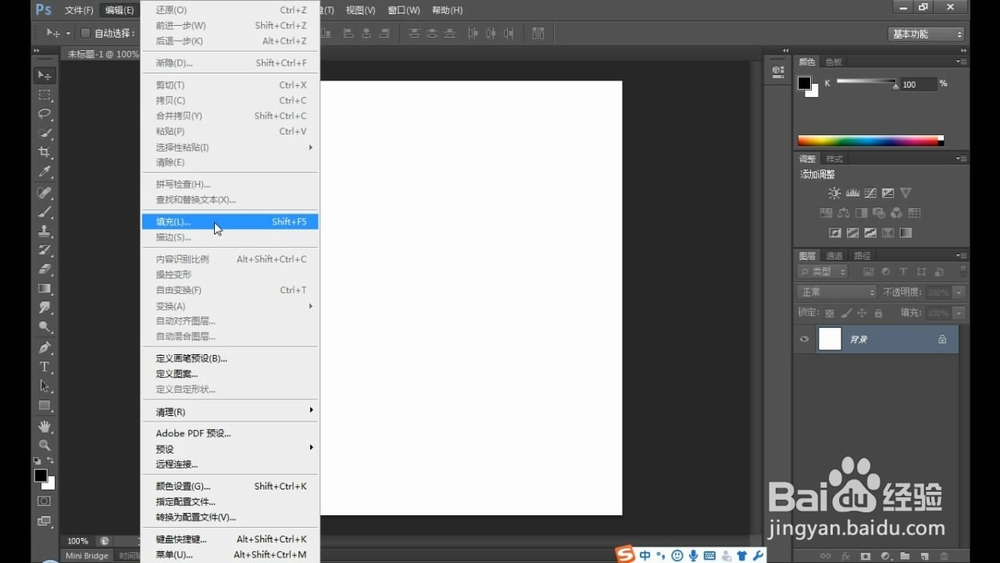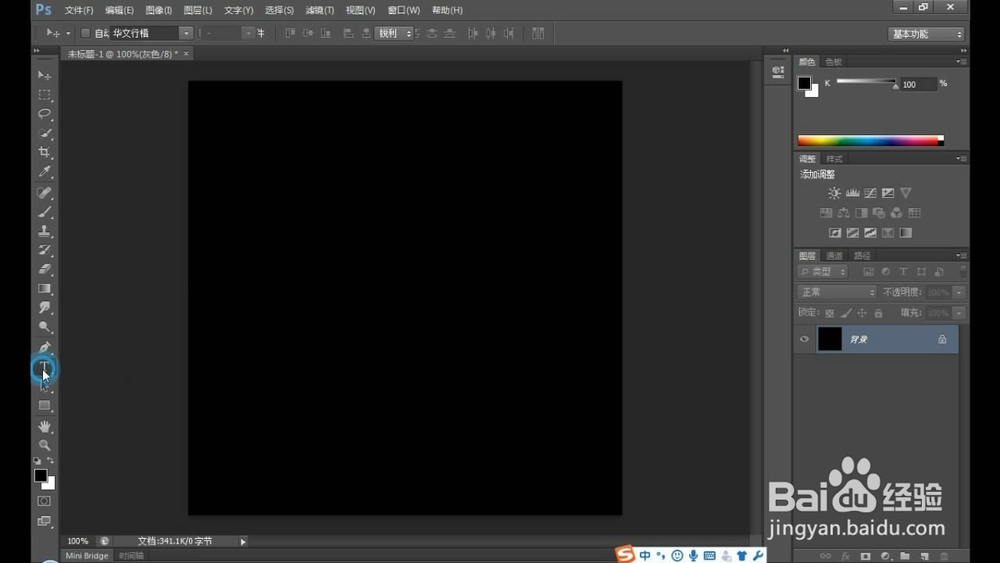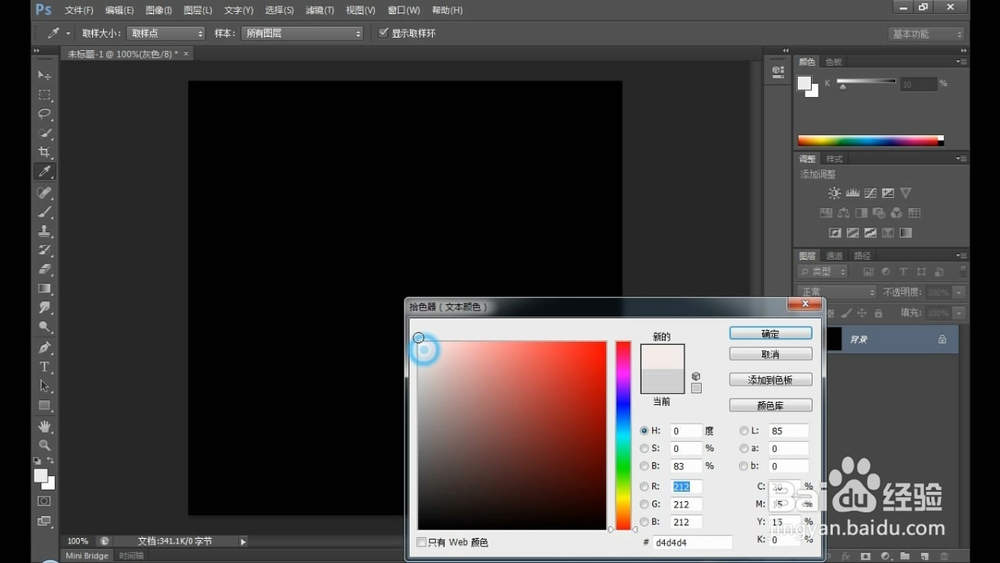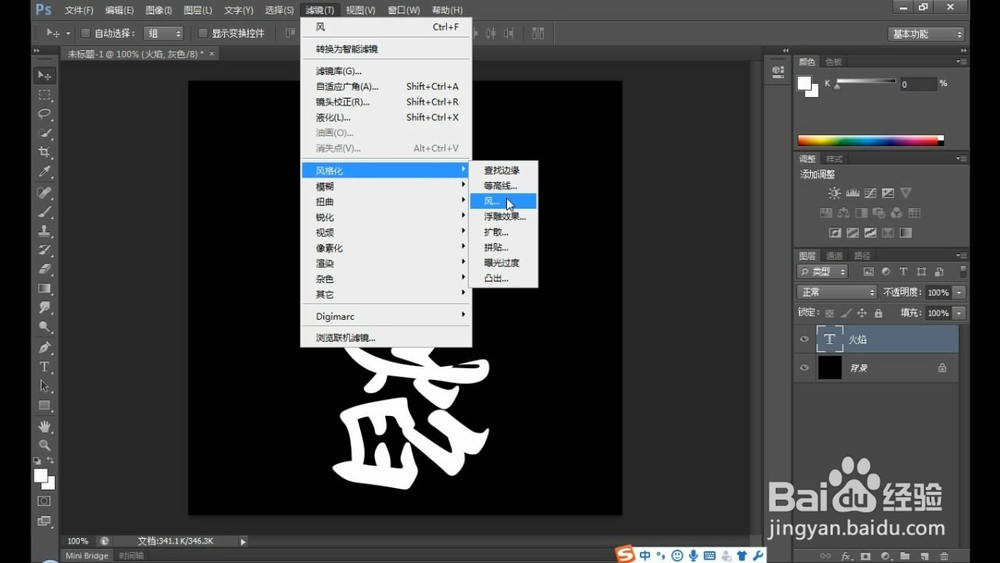photoshop制作火焰字(超详细)
1、打开Photoshop软件【文件】→【新建】。
2、将背景色用黑色填充。
3、使用【文字工具】选择白色字体颜色,输入文字。
4、下面开始制作效果。【图像】→【图像旋转】→【90度顺时针】。
5、【滤镜】→【风格化】→【风...】。弹出对话框,方法:风;方向:从左,【确定】。
6、重复第4、第5步,得到图示效果。
7、【图像】→【模式】→【索引颜色】。
8、【图像】→【模式】→【颜色表】选择【黑体】。
9、【图像】→【模式】→【RGB颜色】,使用涂抹工具做出最终自己想要的效果。
声明:本网站引用、摘录或转载内容仅供网站访问者交流或参考,不代表本站立场,如存在版权或非法内容,请联系站长删除,联系邮箱:site.kefu@qq.com。
阅读量:71
阅读量:56
阅读量:55
阅读量:74
阅读量:39