Win10(笔记本)电脑中如何设置图片密码
1、第一步:按Win系统键
按下键盘上的win系统键,或者鼠标点击系统图标,如图所示。

2、第二步:打开【设置】
如图所示,点击左下角的【设置】图标。

3、第三步:打开【账户】
如图所示,在设置选项卡点击【账户】。

4、第四步:点击【登录选项】
如图所示,在左侧的选项卡点击【登录选项】。

5、第五步:打开【添加】
如图所示,单击图片密码下的【添加】。

6、第六步:输入电脑账户密码
如图所示,输入自己电脑登录的密码。
说明:如何电脑没有设置过登录密码,没有这一步操作!
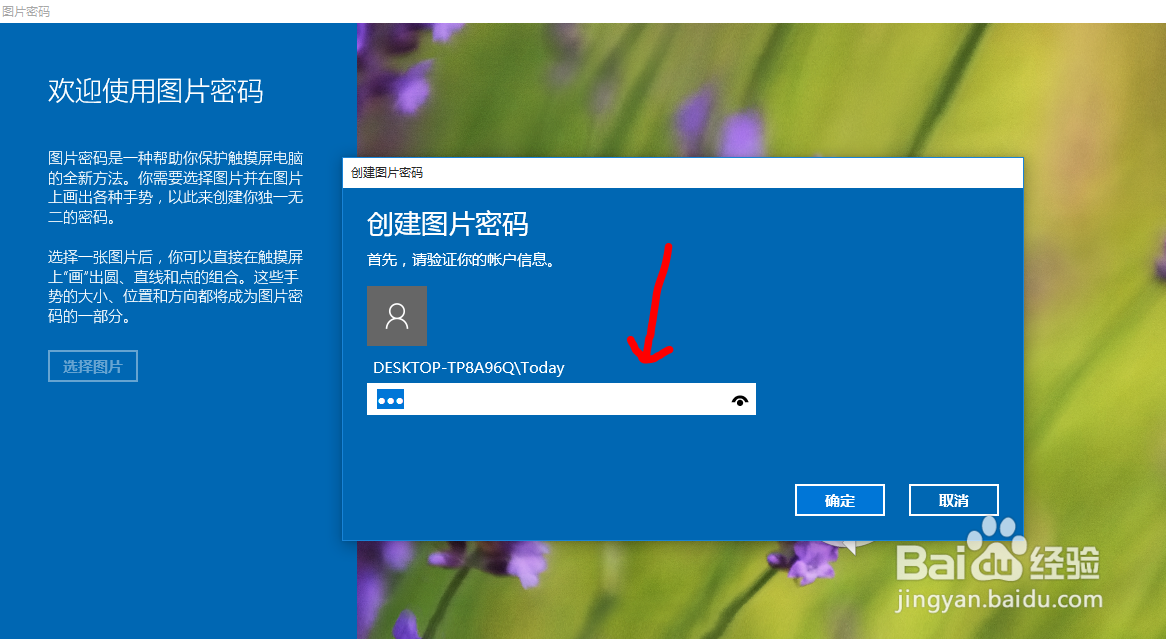
7、第七步:设置图片密码
1.选择自己喜欢的图片,如图一所示;
2.点击使用此图片,如图二所示;
3.如图三所示,设置图片的手势即可。


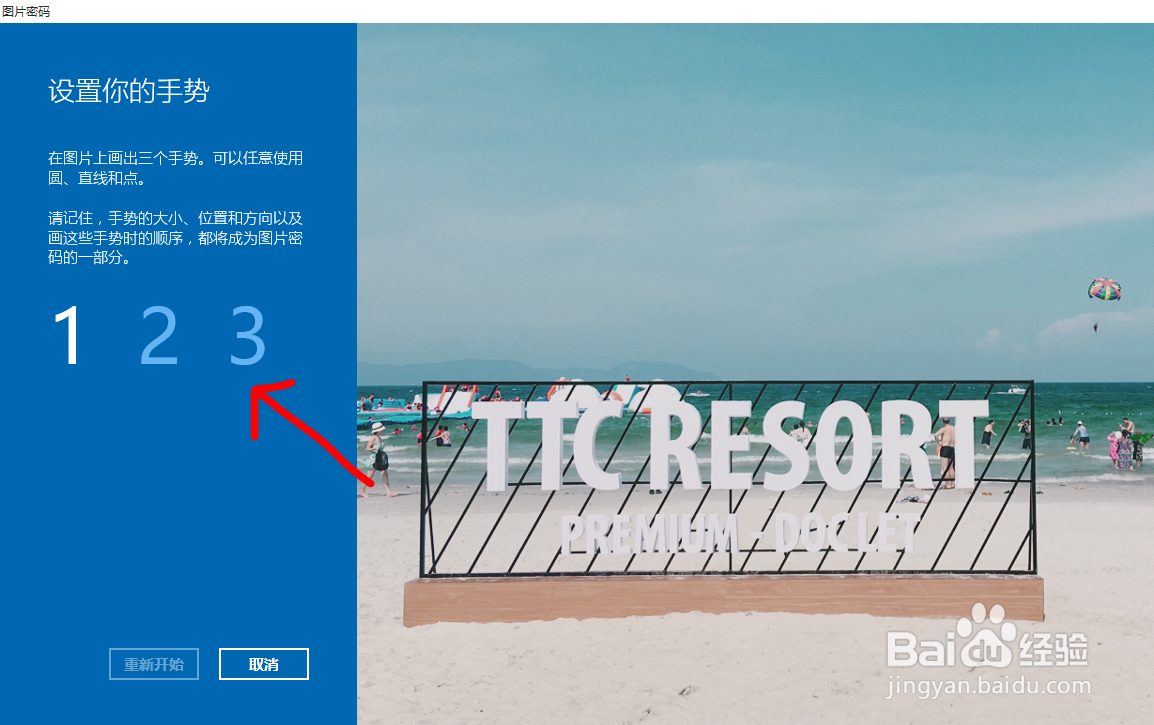
声明:本网站引用、摘录或转载内容仅供网站访问者交流或参考,不代表本站立场,如存在版权或非法内容,请联系站长删除,联系邮箱:site.kefu@qq.com。
阅读量:51
阅读量:119
阅读量:188
阅读量:178
阅读量:155