如何用PS把图片背景设置为白色并编辑成PDF格式
1、用PS打开一张图片,点击左侧工具栏,选择磁性套索工具(附带一个小磁铁的套索),如下图;

2、用磁性套索工具能又快又好地描摹出所要的目的图,结束时会有一个小圆圈提示合并,单击鼠标左键完成后就出现第二张的图片效果。

3、然后右键-选择“羽化”,设定值为“5”,点击确定,这样可使边缘较为平整。


6、接下来是做成PDF,打开AI软件,使用"Ctrl+N"新建文件,打开PS处理过的目的图片,
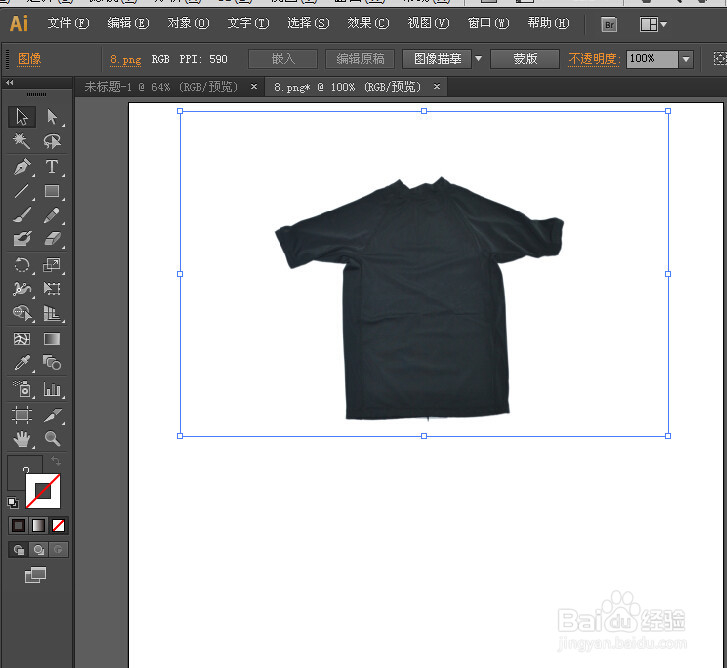
8、点击存储为PDF格式,即得到PDF文件。

声明:本网站引用、摘录或转载内容仅供网站访问者交流或参考,不代表本站立场,如存在版权或非法内容,请联系站长删除,联系邮箱:site.kefu@qq.com。
阅读量:24
阅读量:71
阅读量:56
阅读量:76
阅读量:93