Excel使用VLookUP函数后出现无效值怎么办
1、首先,我们制作如图所示的两个表格,我们需要通过“总表”中的数据来匹配填充“分表”中的相关内容。

2、接下来在“分表”中输入“=VLookUP(”函数,并在“分表”中选择第一个参数。

4、如图所示,针对其它两个参数,按图示进行操作即可。
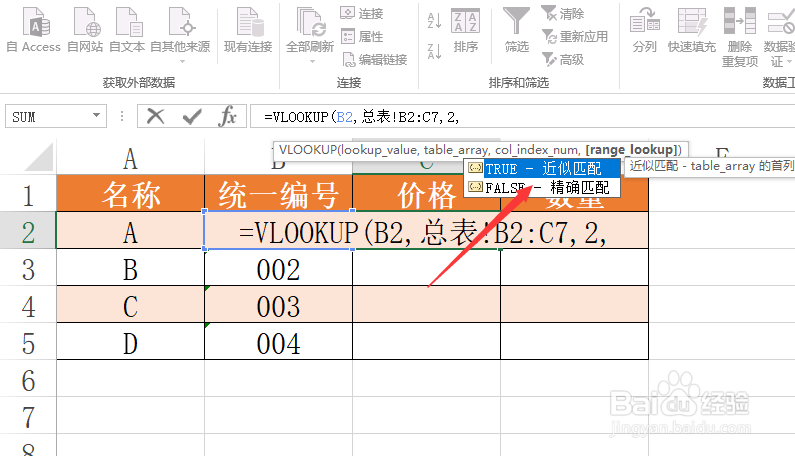
6、最后针对数据进行公式的填充即可。

声明:本网站引用、摘录或转载内容仅供网站访问者交流或参考,不代表本站立场,如存在版权或非法内容,请联系站长删除,联系邮箱:site.kefu@qq.com。
阅读量:61
阅读量:93
阅读量:83
阅读量:67
阅读量:56