Win7笔记本wifi热点设置图文教程
1、 选择“开始”-“运行”命令,在运行命令栏里输入“CMD”打开管理员<也可同时按开始键+R>
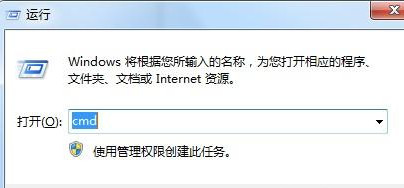
2、
出现“命令提示符”输入,在界面里输入以下命令:netsh wlan set hostednetwork mode=allow ssid=ACE-PC key=12345678。回车运行
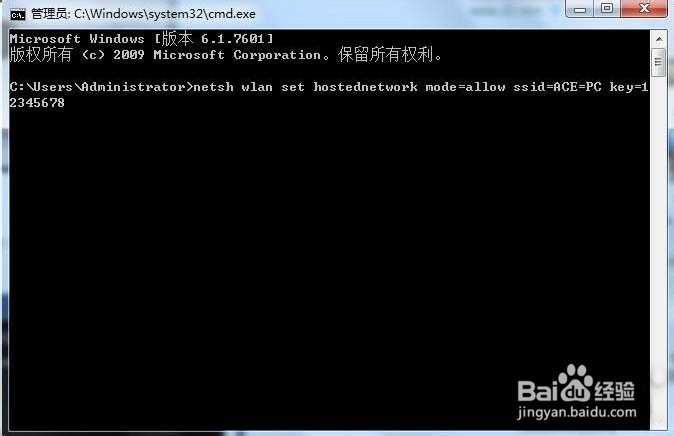
3、
等待大约一分钟后,网络连接中出现一个网卡名字为“Microsoft Virtual WIFI Miniport Adapter ”的无线网络,将其重命名为wifi

4、
点击“本地连接”,右键单击已经连接上网的网络连接,右击选择“属性”-“共享”,按照我的截图,在第二栏的家庭网络连接选择“wifi”
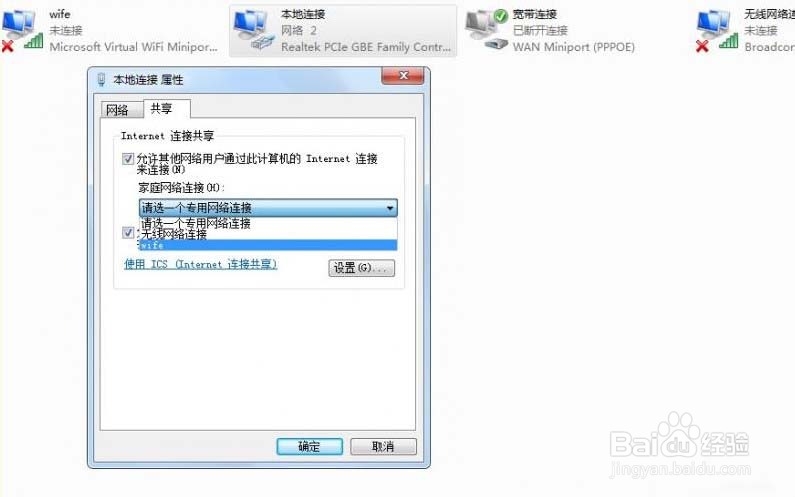
5、 确定之后,可以使用的上网连接显示“共享”表示已经可以使用
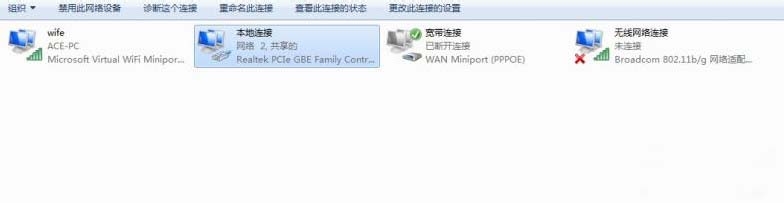
6、 你现在可以用手机上无线网了开启无线网络,在命令提示符里输入:netsh wlan start hostednetwork关闭无线网络,输入:netsh wlan stop hostednetwork设置完毕,搜索ACE-PC,输入密码12345678就可以使用了补充一下,我在设置无线网的过程中出现“internet连接共享访问被启用时,出现了一个错误”
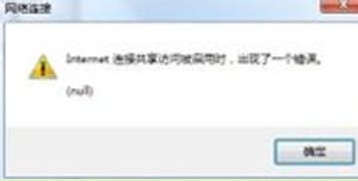
7、
解决一下这个问题:还是以win7为例<小弟我笔记本只能装win7系统,见谅啊>打开开始菜单,在搜索一栏里面打上“服务”
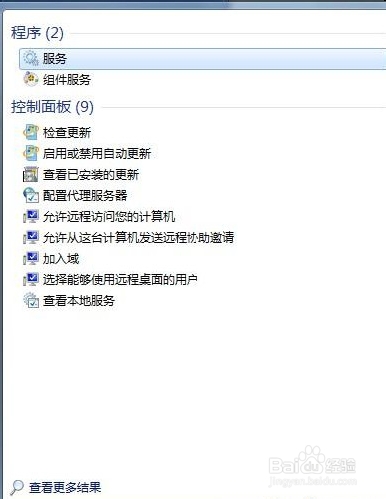
8、 点击“服务” 往下来,看到w开头的一些项目,找到windows firewall,即防火墙服务
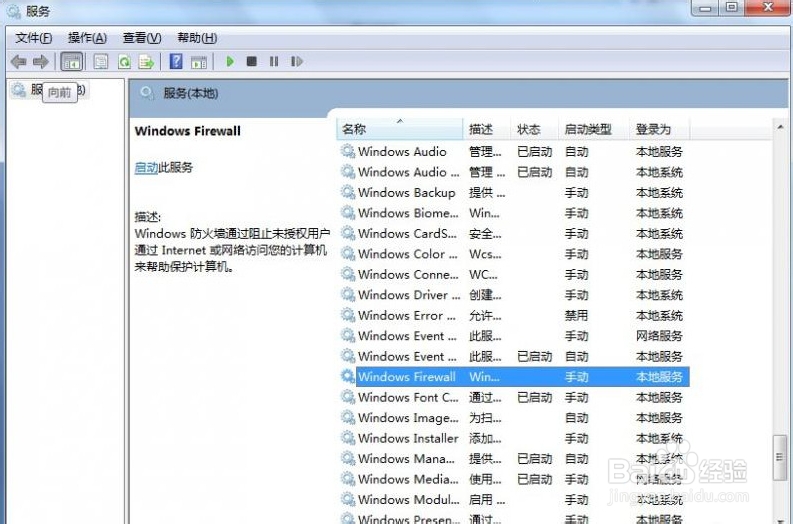
9、 现在是手动状态,点击右键—启动
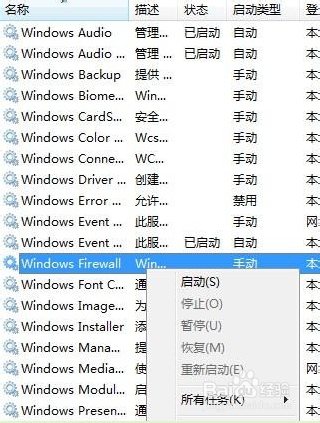
10、 再双击,把启动方式改成“自动”,确定

11、 这是最终状态:
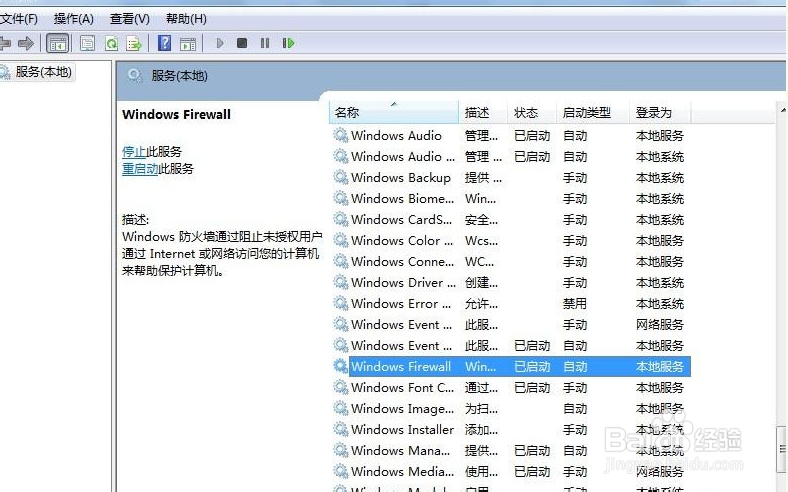
声明:本网站引用、摘录或转载内容仅供网站访问者交流或参考,不代表本站立场,如存在版权或非法内容,请联系站长删除,联系邮箱:site.kefu@qq.com。
阅读量:146
阅读量:93
阅读量:145
阅读量:73
阅读量:194