PS怎么制作冰雪字效果
1、打开PS,创建一个适当大小的画布(小编推荐300x300像素),背景设置为白色。

3、将文字图层“删格式化”并与背景图层合并(方法为右击文字图层,在跳转的窗口单击删格式化即可)。

5、选择“滤镜”——“像素化”——“晶格化”,设置大小单元格为10,然后反选选区以选中文字。
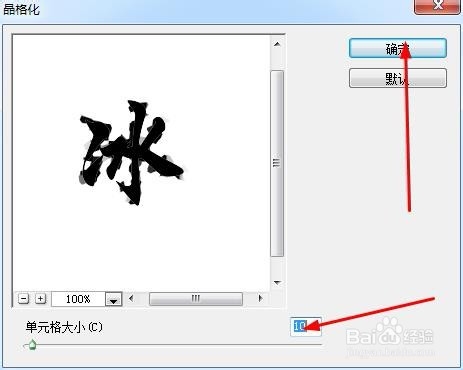
7、选择“滤镜”——“模糊”——“高斯模糊”,具体参数参考例图所示。
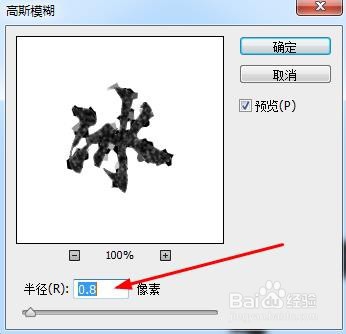
9、选择“图像”——“旋转(顺时针90°)”得到例图。
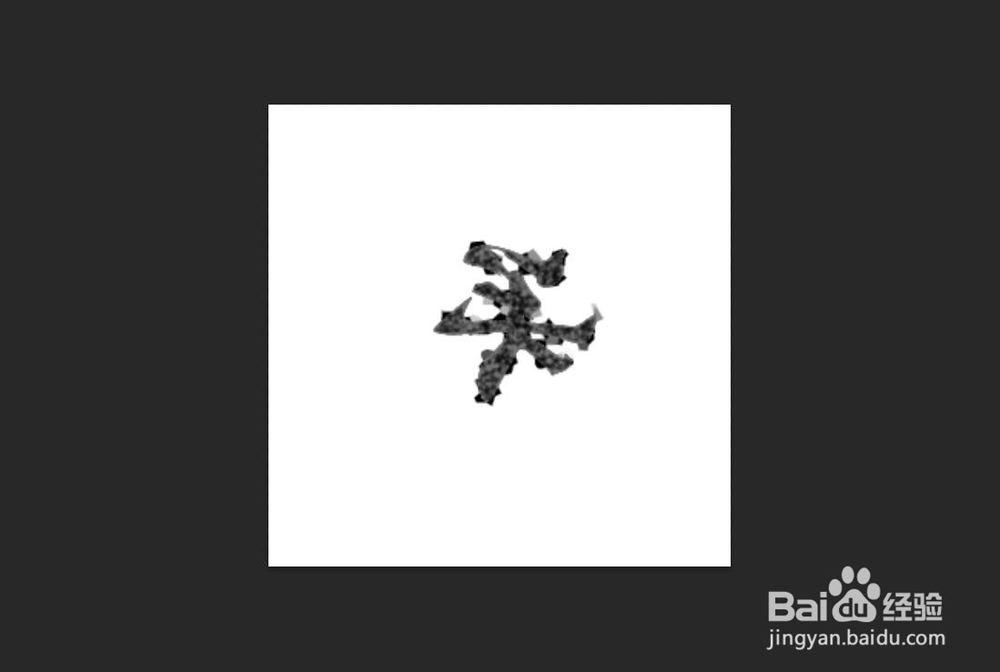
11、选择“图像”——“旋转”,把图像旋转回来。

13、此为完成后的效果。

声明:本网站引用、摘录或转载内容仅供网站访问者交流或参考,不代表本站立场,如存在版权或非法内容,请联系站长删除,联系邮箱:site.kefu@qq.com。
阅读量:31
阅读量:48
阅读量:49
阅读量:50
阅读量:53