Word表格怎样插入自动序号或编号
1、建立Word文档,插入表格。

3、点击“开始”—“编号”。
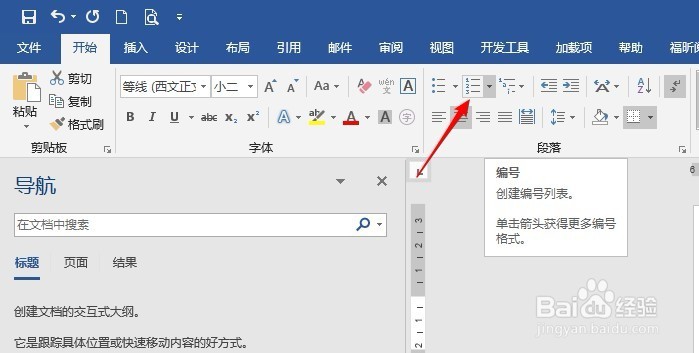
5、这样就自动插入了默认的自动序号。
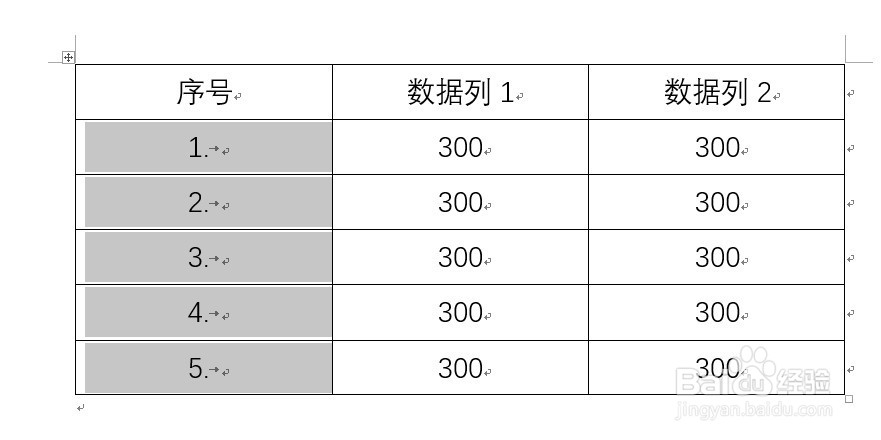
7、在弹出的设置窗口中,选择一种编号样式,设置一种字体,编号格式可以用点,也可以删除点改用顿号等。
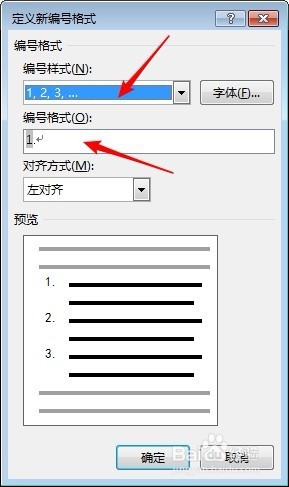
9、继续选中插入了自动序号的列或单元格,点击“开始”—“段落”的选项启动按钮。
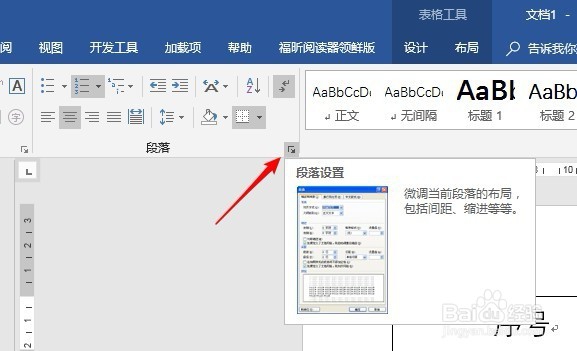
11、在打开的窗口中,更改默认制表位为0字符。

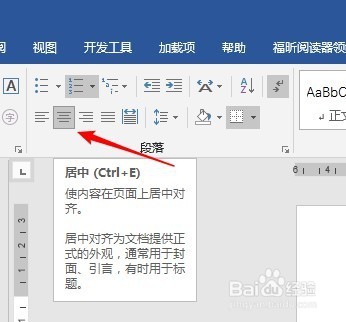
声明:本网站引用、摘录或转载内容仅供网站访问者交流或参考,不代表本站立场,如存在版权或非法内容,请联系站长删除,联系邮箱:site.kefu@qq.com。
阅读量:51
阅读量:60
阅读量:53
阅读量:75
阅读量:63