AutoCad建筑制图-cad如何绘制楼梯
1、首先,我们需要开启AutoCad,将轴网和墙线都完成,这样我们才能够确定楼梯的位置,将楼梯位置选定后,我们即可开始绘制楼梯。

3、选择“双跑楼梯”进行豹肉钕舞设置,我们可以看到AutoCad会自动弹出设置窗口,鼠标移动到绘图区域,会有楼梯的图案显示,下方有CAD的系统提示。
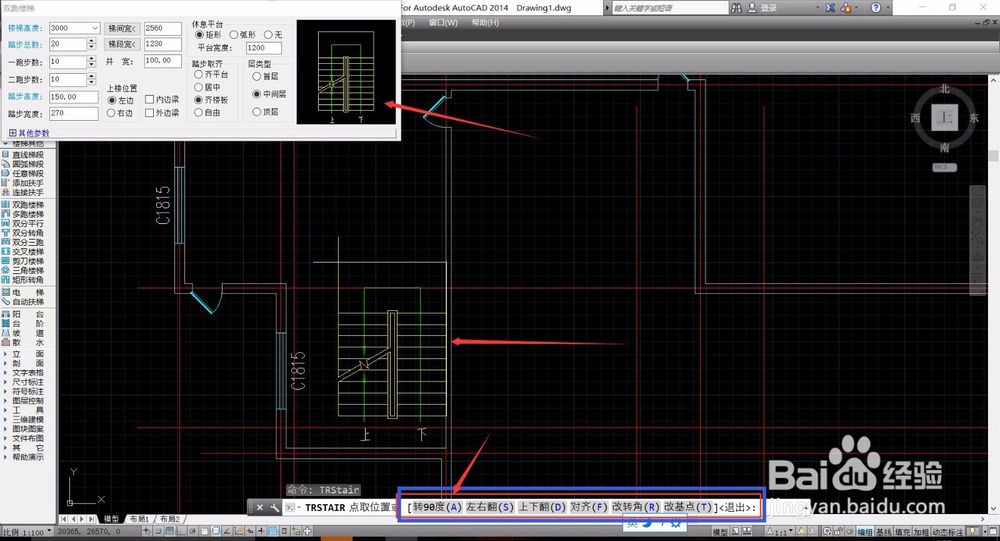
5、在楼梯的属性窗口中,我们可以设置楼梯的各种属性,其中“楼梯高度”“踏步总数”“梯间宽”等属性较为重要,设置完成后其他数据系统会自动算出。
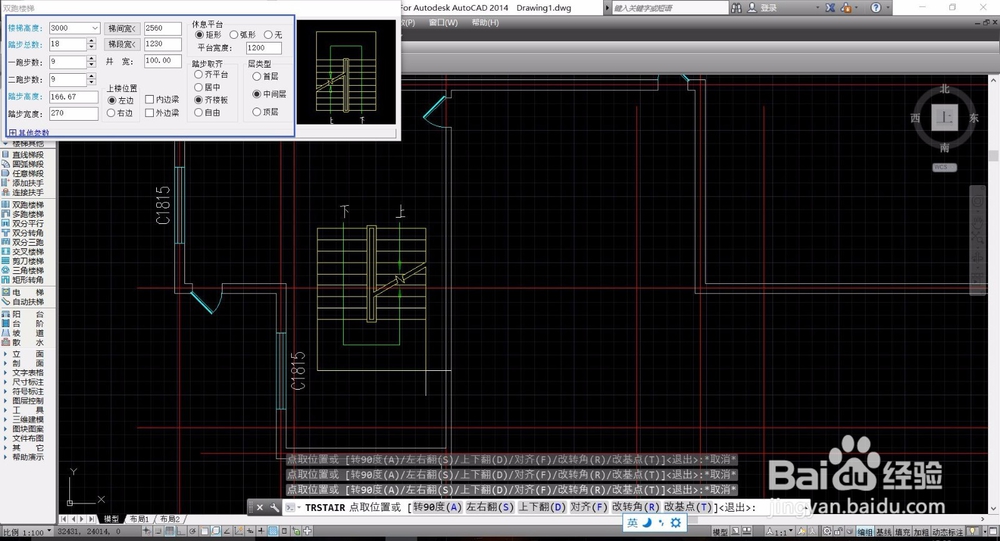
7、如果我们需要绘制楼梯细节,可以点击“其遛襟粝颉他参数”,在其他参数的设置框中,我们可以设置楼梯的扶手细节。可以看到,设置楼梯扶手属性之后,楼梯的整体看起来更加具体。

声明:本网站引用、摘录或转载内容仅供网站访问者交流或参考,不代表本站立场,如存在版权或非法内容,请联系站长删除,联系邮箱:site.kefu@qq.com。