win10怎么设置双显示器
1、点击开始按钮,在打开的按钮左侧边栏最下方有一个齿轮图标,点击齿轮图标进入设置总界面
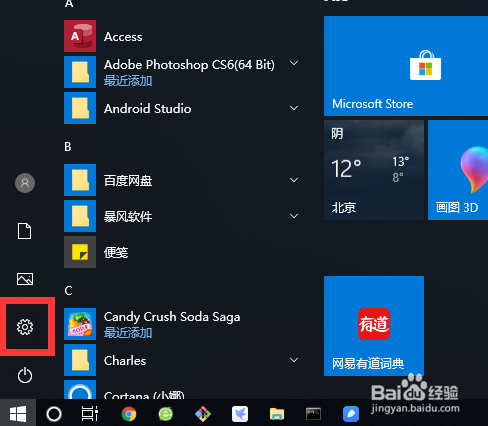
3、在系统设置界面中第一个展示的就是显示栏目,可以看到右边有两个显示器图标,点击其中的逻晶诚湮任意一个显示器图标,该图标就会变成蓝色,代表当前所有的配置都是针对该显示器设置,拖动任意一个显示器可以把它放到另外一个显示器的上下左右四个方向,点击确认就能够保存两个显示器的相对位置。
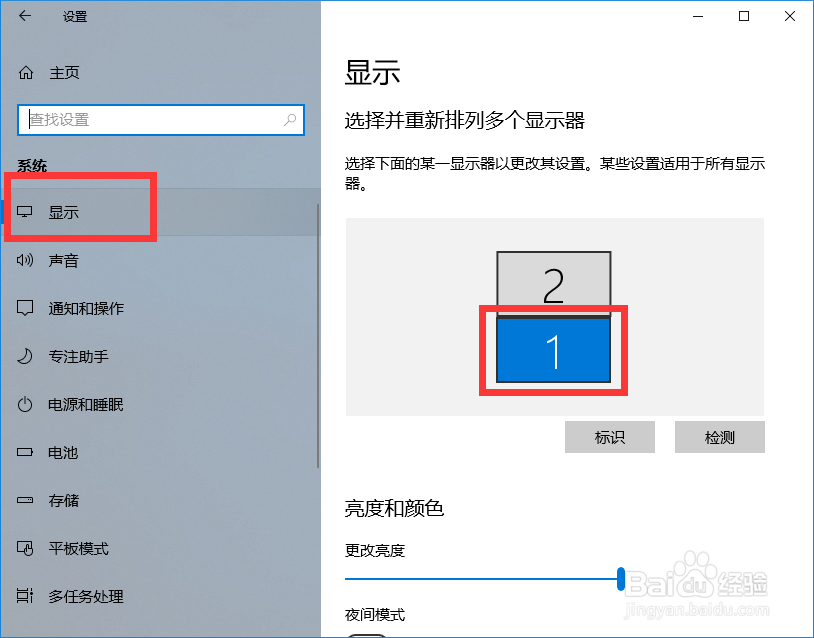
4、在显示配置界面靠下位置有一个多显示器设置,其中的下拉框里有四个选项,复制这些显示器,代表两个显示器展示的内容完全一样;扩展唁昼囫缍这些显示器代表两个显示器展示的内容不同,显示器展示内容根据第3步中设置的显示器相对位置来确定,假如2显示器在上方,1显示器在下方,系统展示内容时会在1展示主界面,2展示其他界面,用户鼠标想要从1显示器移动到2显示器就需要不断地向上移动鼠标指针;仅在1显示和仅在2显示代表只使用其中一个显示器展示,另外一个显示器不展示内容,通常都会选择扩展这些显示器,这样用户可见的内容区域就扩大了。
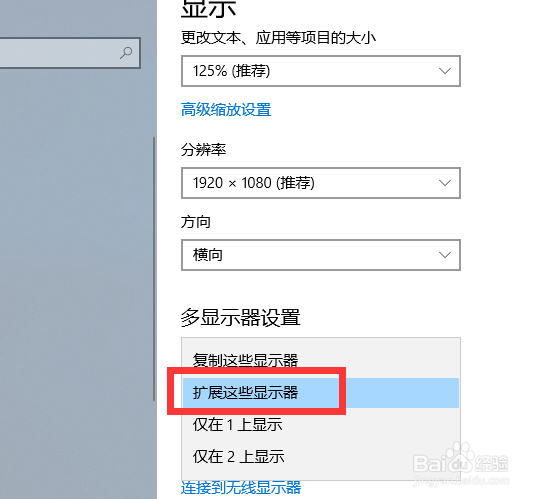
声明:本网站引用、摘录或转载内容仅供网站访问者交流或参考,不代表本站立场,如存在版权或非法内容,请联系站长删除,联系邮箱:site.kefu@qq.com。
阅读量:72
阅读量:63
阅读量:49
阅读量:60
阅读量:68