怎么用PS调整图片的渐变透明度
1、首先就是两张图片素材的导入,一张作为背景,另外一张作为要渐变的图片作为示例进行说明。

2、将两张图片进行一张工作底图的导入,背景图在下面,渐变图叠加在上面

3、ctrl+T调整上面图层的大小,使其能大面积遮挡背景图片

4、点击“图层”面板下面的左数第三个按钮(蒙版按钮),进行蒙版命令的添加

5、接下来点击的是左侧工具栏的“矩形渐变”按钮,进行默认参数(黑白渐变)的选择


6、然后在上层图片里面,进行渐变起点和终点的设定,可以用shift键进行直线的控制。


7、释放鼠标后,形成默认的图片渐变透明度效果,可以进行在这个图层右键选择“应用图层蒙版”进行效果的最终合成。这样就完成了PS调整图片渐变透明度效果的制作。
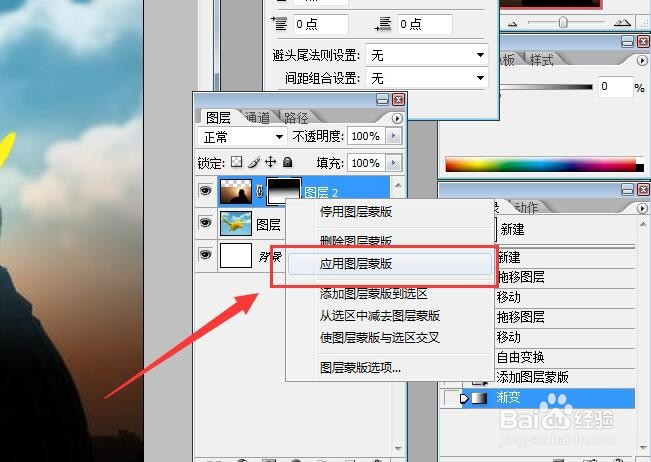

1、1、上下两层图片素材的导入
2、图片大小的调整
3、蒙版的开启与矩形渐变的添加
4、渐变方向的勾画与效果的确定。
声明:本网站引用、摘录或转载内容仅供网站访问者交流或参考,不代表本站立场,如存在版权或非法内容,请联系站长删除,联系邮箱:site.kefu@qq.com。
阅读量:168
阅读量:52
阅读量:54
阅读量:66
阅读量:42