finalcutpro怎样给视频加上双眼望远镜遮罩效果
1、先制作一个单眼望远镜效果,把视频导入时间轴了,点击百分比。
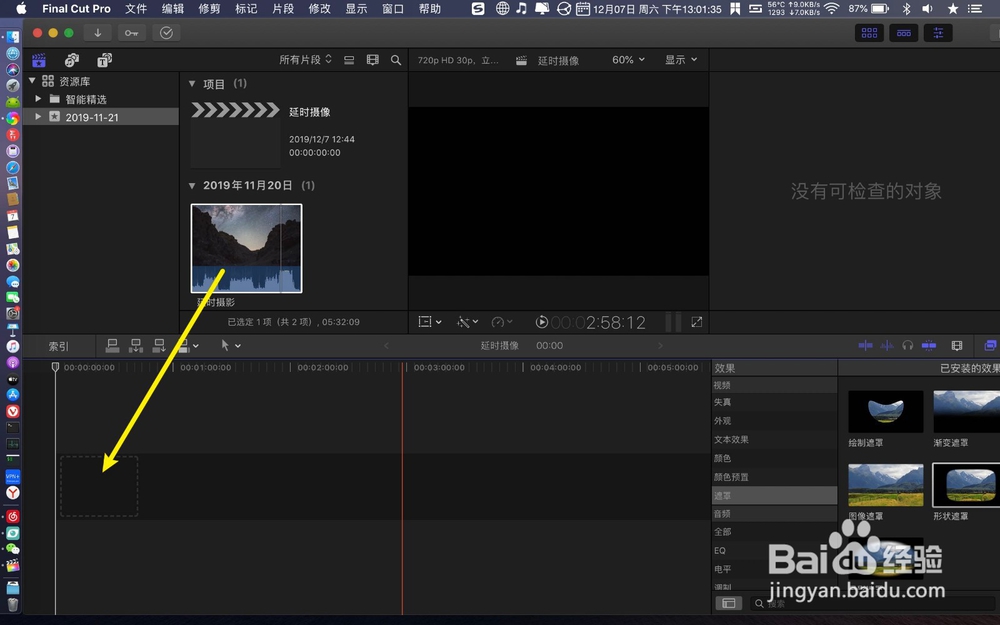
2、选百分之五十,点击效果。
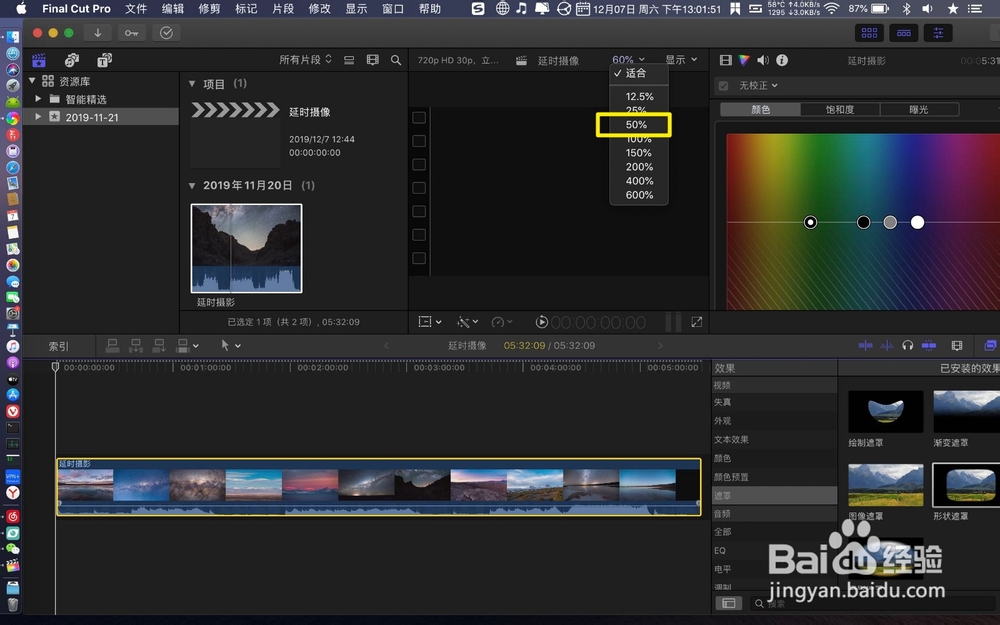
3、选取效果上的遮罩→形状遮罩,双击它。
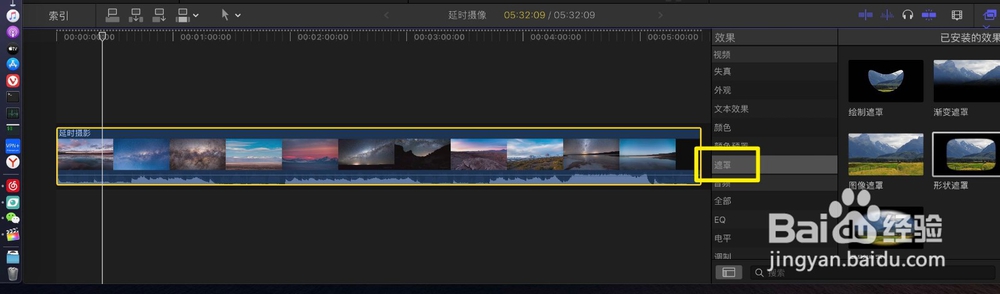
4、往左边拖动形状遮罩半径调小,往右边拖动曲率,让遮罩变为椭圆。
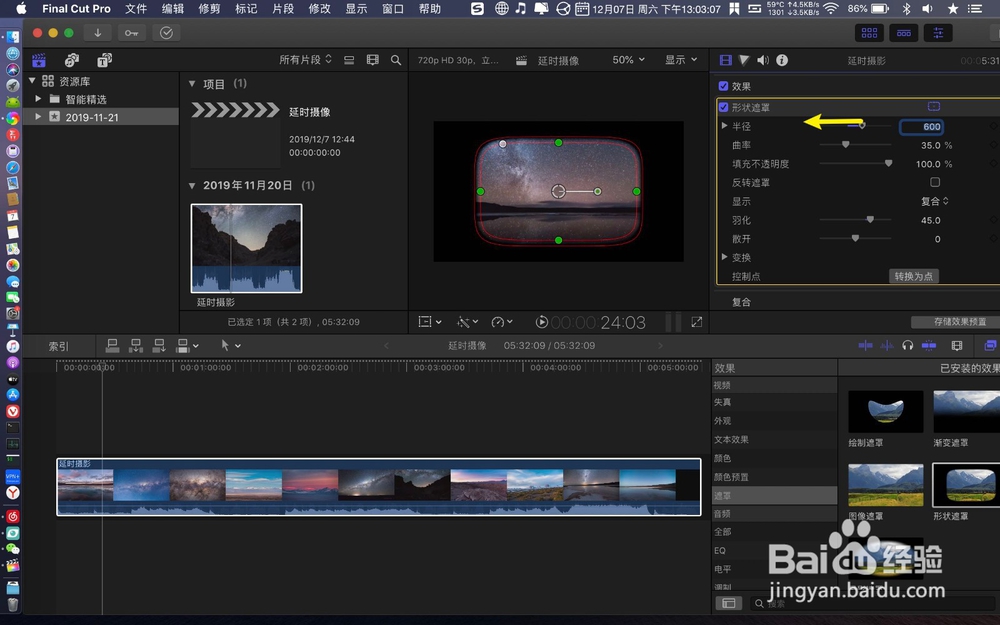
5、一个眼睛做好了,那么按眼睛中间的圆,往左边拖动。
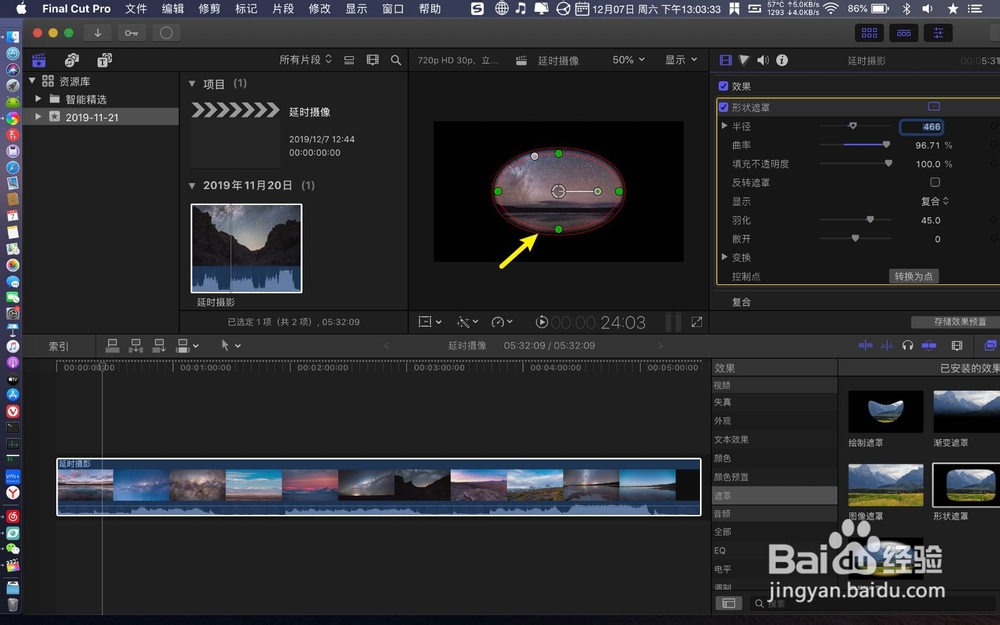
6、按option向上拖,点击上层视频,把上层视频的眼睛往右边拖动。(按住option向上会复制一层视频)
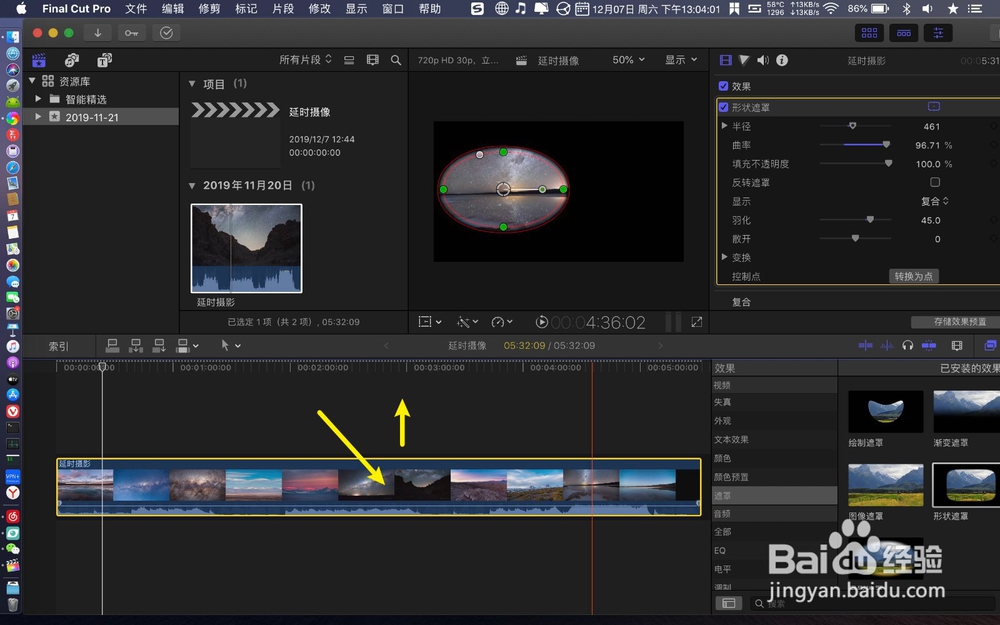
7、拖动到两个椭圆交界处,那么稍微调整两个椭圆的位置,你们看到双眼望远镜遮罩效果就做好了。
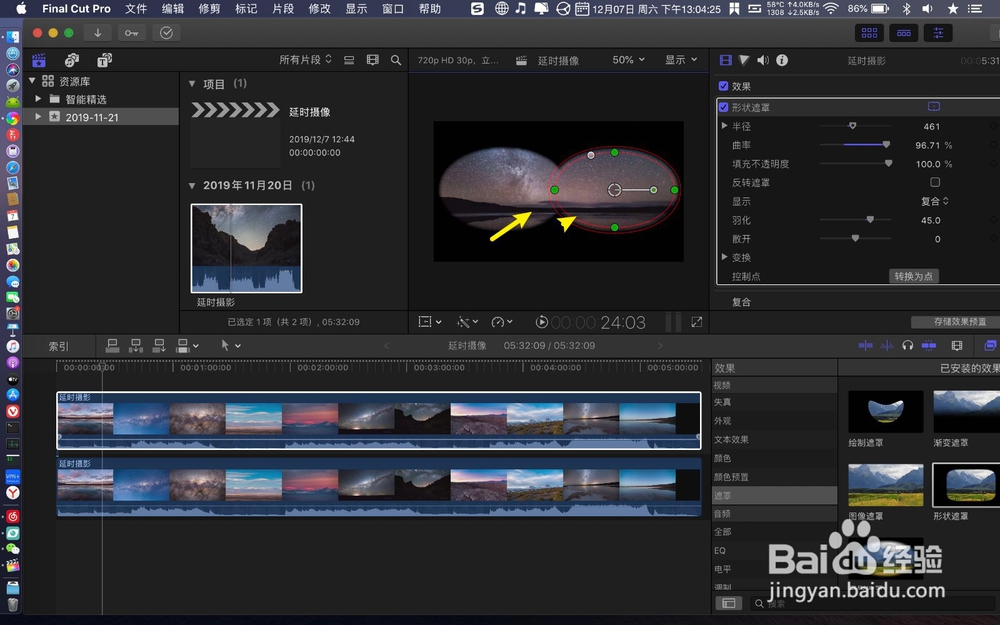
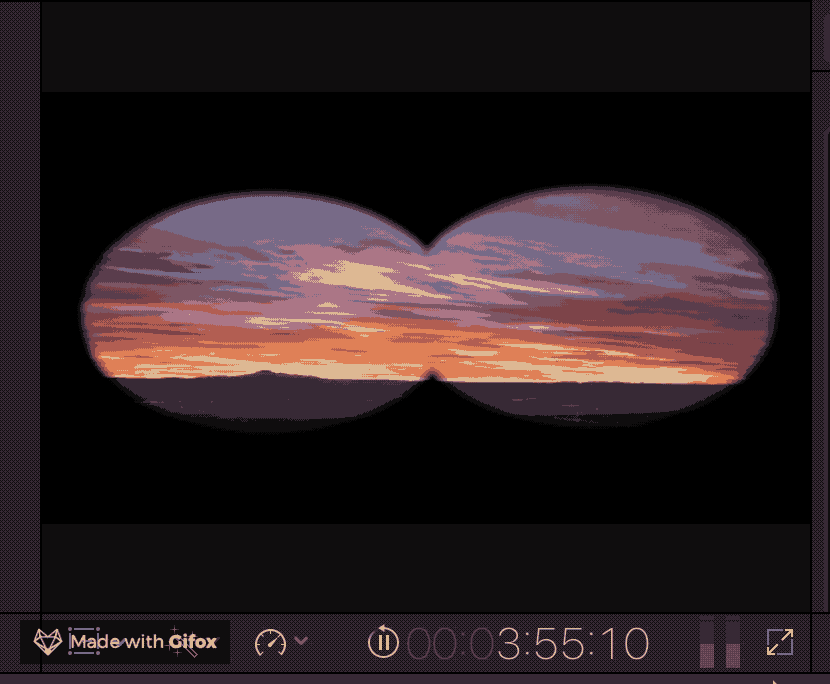
声明:本网站引用、摘录或转载内容仅供网站访问者交流或参考,不代表本站立场,如存在版权或非法内容,请联系站长删除,联系邮箱:site.kefu@qq.com。
阅读量:91
阅读量:21
阅读量:85
阅读量:85
阅读量:34