Excel中自定义不等间距的坐标轴刻度怎么做
你还在为Excel中自定义不等间距的坐标轴刻度怎么做而苦恼吗,今天小编教你Excel中自定义不等间距的坐标漭晦署犷轴刻度怎么做,让你告别Excel中自定义不等间距的坐标轴刻度怎么做的烦恼。更多Excel经验请关注Excel小新,如果帮到了你,请在上方给个投票谢谢支持。好人一生平安。先顶后看年薪百万,如果帮到了你,帮忙给个好评,这对小编很重要,万分感谢。
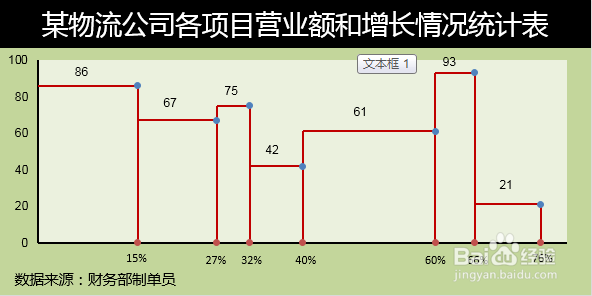
2、2.添加数据系列。X轴系列值——即你所需的刻度值Y轴系列值——为0个数与上面的对应。如图所示,你要添加几个刻度,就有几个点,这些点是散点图。
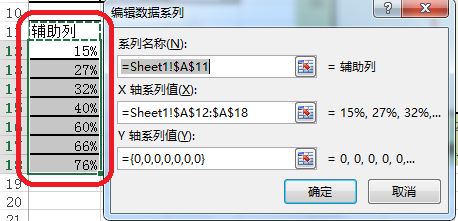
2.添加数据标签
1、3.如图所示,点击设置坐标轴格式——标签位置——无去掉原来的坐标轴。
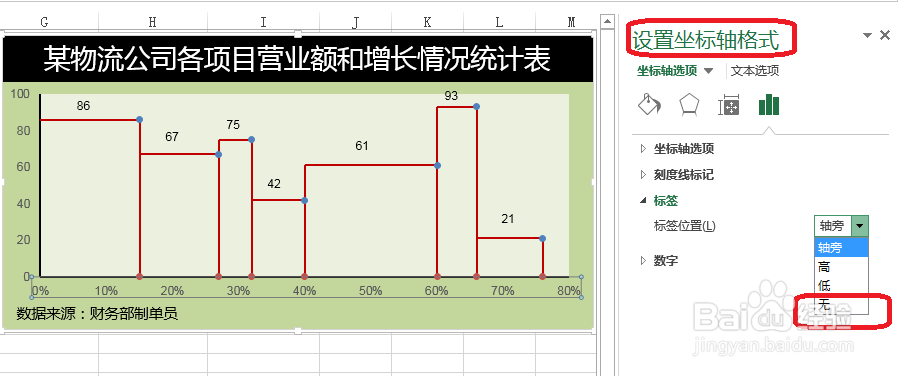
3、5.进行图表的美化。
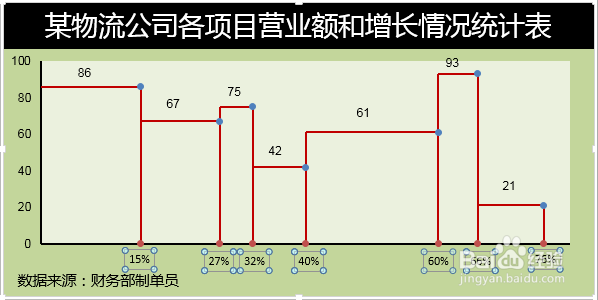
声明:本网站引用、摘录或转载内容仅供网站访问者交流或参考,不代表本站立场,如存在版权或非法内容,请联系站长删除,联系邮箱:site.kefu@qq.com。
阅读量:60
阅读量:89
阅读量:62
阅读量:40
阅读量:83