ppt如何改变图片轮廓形状
1、我们现在看到两张图片的轮廓都是平行四边形,如图所示。
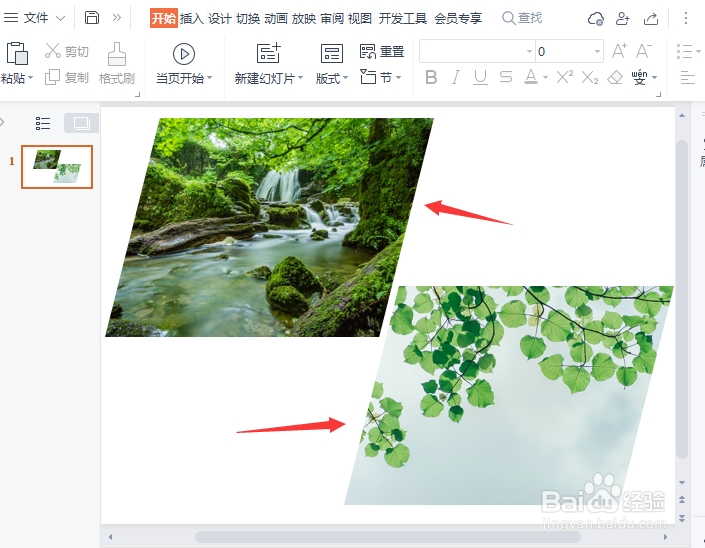
3、接着,我们在裁剪图片中选择【按形状裁剪】比如:菱形,如图所示。
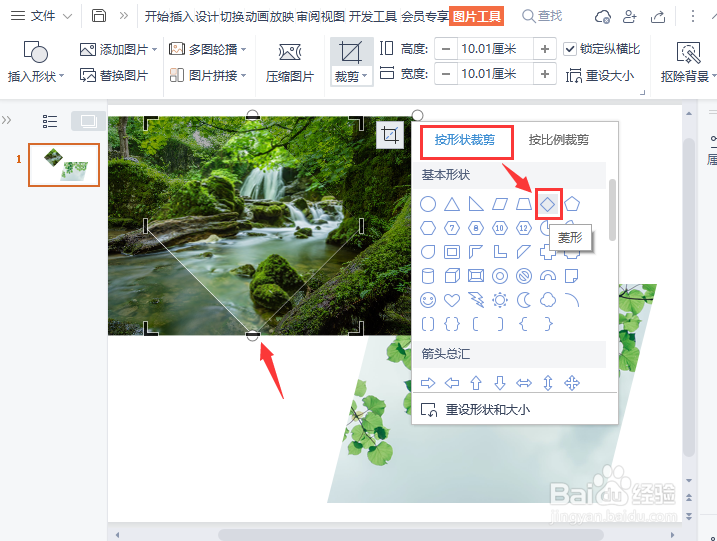
5、接下来,我们选择第二张图片,【按形状裁剪】为【心形】但是发现心形变形了,如图所示。
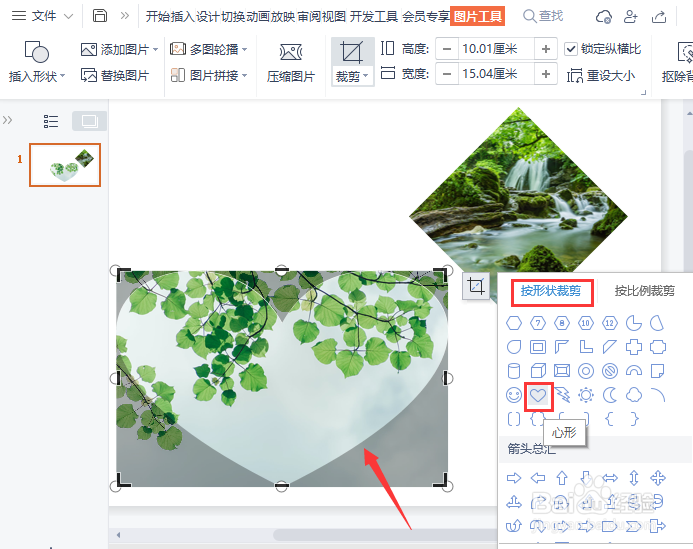
7、最后,我们来看一下图片的轮廓变成两种不同形状效果了。
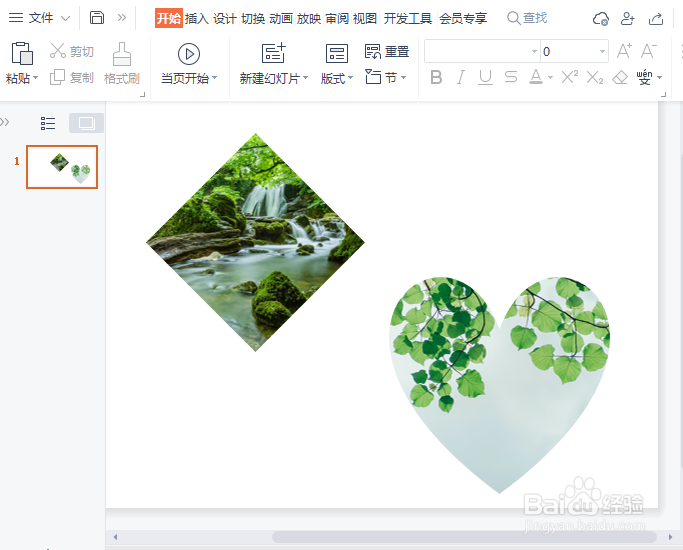
声明:本网站引用、摘录或转载内容仅供网站访问者交流或参考,不代表本站立场,如存在版权或非法内容,请联系站长删除,联系邮箱:site.kefu@qq.com。
阅读量:25
阅读量:23
阅读量:27
阅读量:51
阅读量:32