U盘装win7 32位系统教程详解
1、右键点击下载好的ISO文件,通过打开方式用解压工具打开。

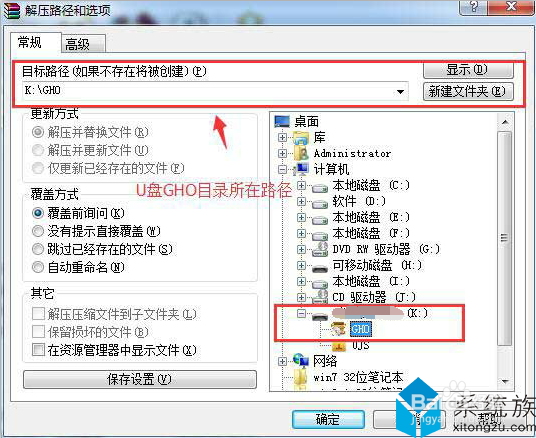
4、当我们经过相应的主板品牌快捷键进入"快速引导菜单"后我们会看到如下三种较为常见的菜单界面之一。
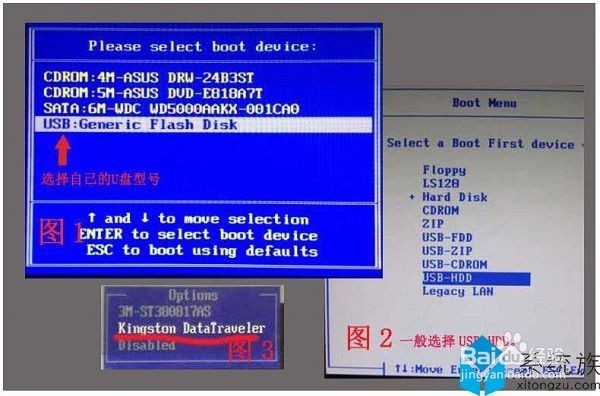
6、系统自动弹出一键装机,如果没有,请点击箭头中的【PE一键装机】,保持默认设置,选择U盘中的win7.gho文件,点击安装位置(建议C盘),确定。
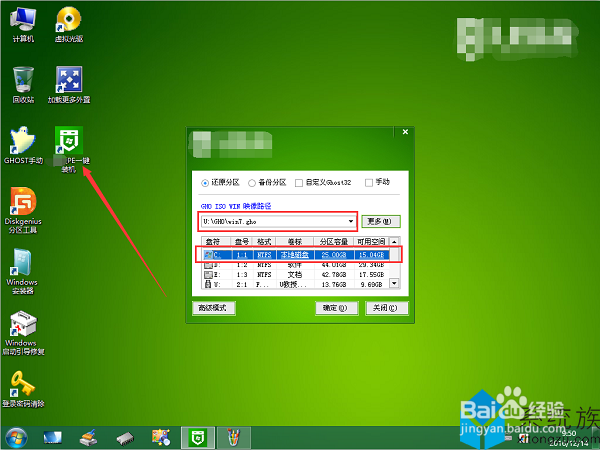
8、解压完毕后会弹出重新重启电脑提示,点击【立即重启】,拔出U盘,自动开始安装win7系统32位组件和驱动程序。
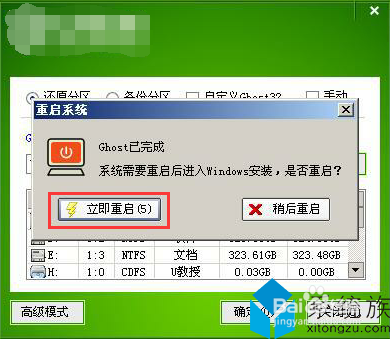
10、u盘装win7系统32位的教程就为大家介绍到这边,还不会装系统的朋友,就来尝试使用下这个教程吧!
声明:本网站引用、摘录或转载内容仅供网站访问者交流或参考,不代表本站立场,如存在版权或非法内容,请联系站长删除,联系邮箱:site.kefu@qq.com。
阅读量:27
阅读量:35
阅读量:76
阅读量:72
阅读量:69