电脑输入密码进不去桌面是什么原因
1、在键盘上同时按下“Ctrl+Shift+Esc”快捷键,打开任务管理器。

3、在弹出的任务中输入“explorer.exe”并确定,即可进入桌面。
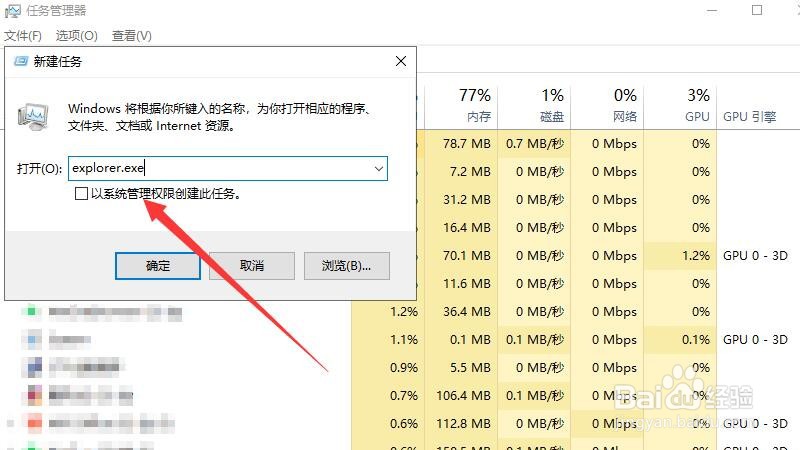
5、进入电脑修复界面后,点击“疑难解答”选项。
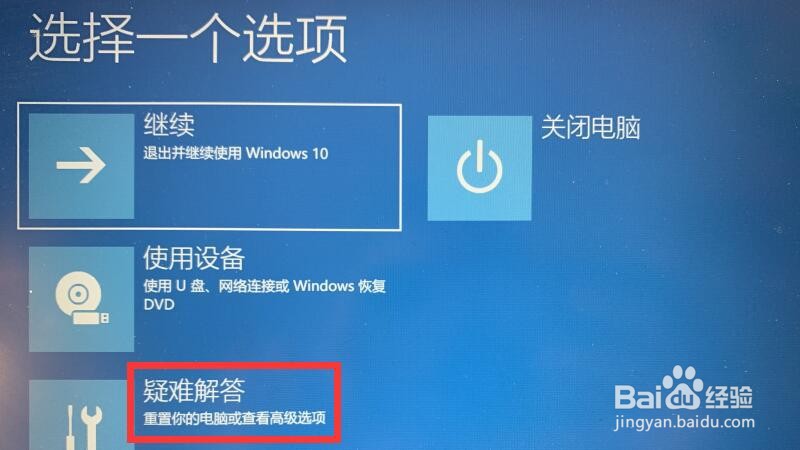
7、接着再点击“启动修复”选项。

9、接着在键盘上按下F4进入安全模式。

11、在系统配置窗口中勾选“诊断启动”选项并确定。
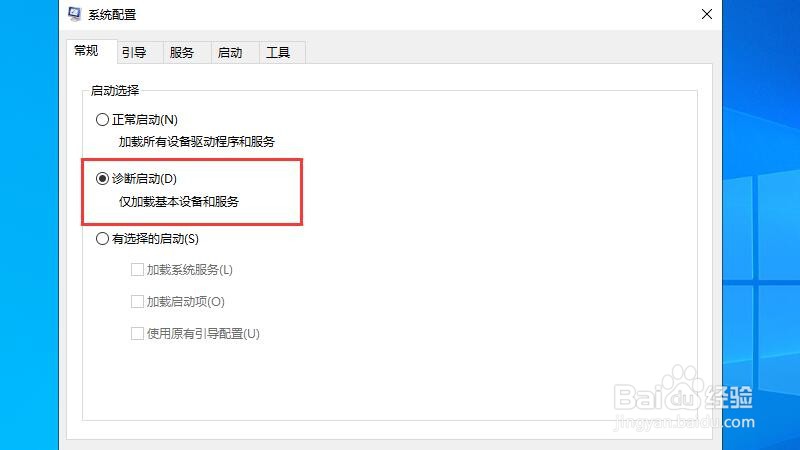
声明:本网站引用、摘录或转载内容仅供网站访问者交流或参考,不代表本站立场,如存在版权或非法内容,请联系站长删除,联系邮箱:site.kefu@qq.com。
阅读量:26
阅读量:92
阅读量:46
阅读量:70
阅读量:27