在excel中如何使用Rank函数排序
1、首先,打开需要排序操作的表格,求出排名,如图所示。
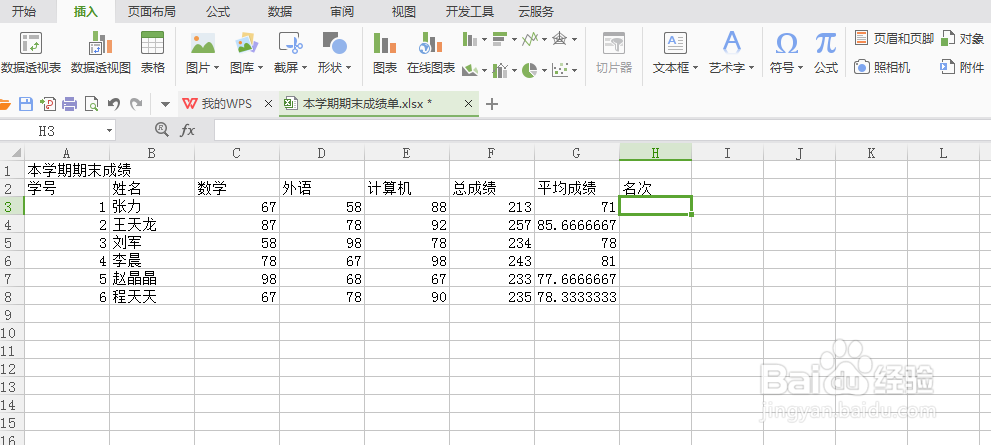
2、第二步,找到函数,打开函数选择项卡,如图所示。
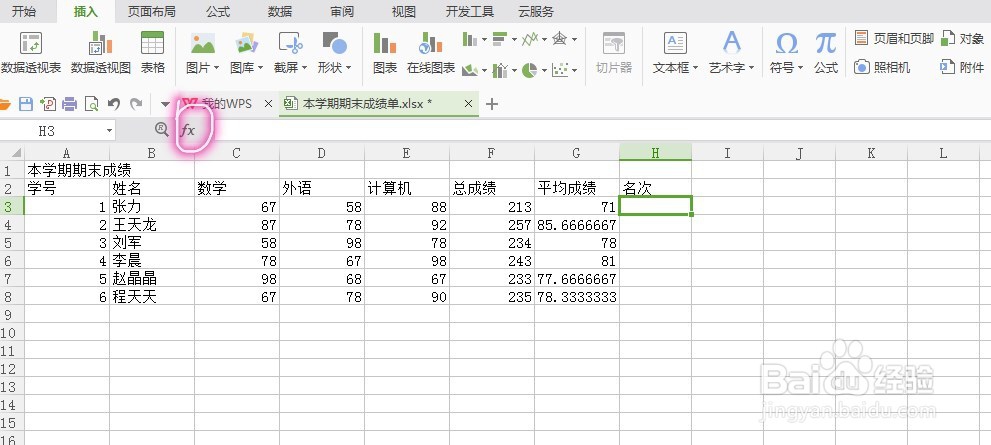
3、第三步,弹出函数对话框,从全部里面选择RANK函数,如图所示。
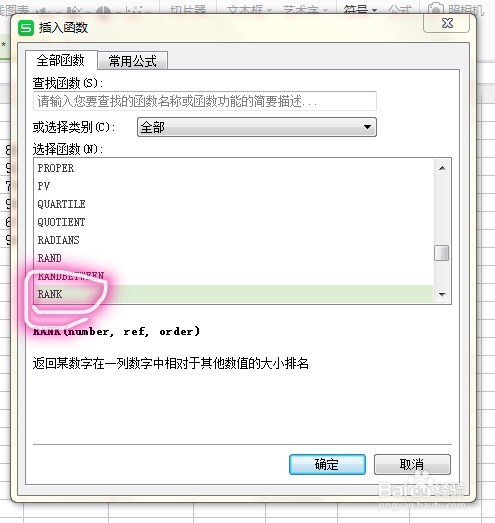
4、第四步,选中之后,出现以下对话框,在数值中,选中需要排名的一名同学的总成绩,如图所示。
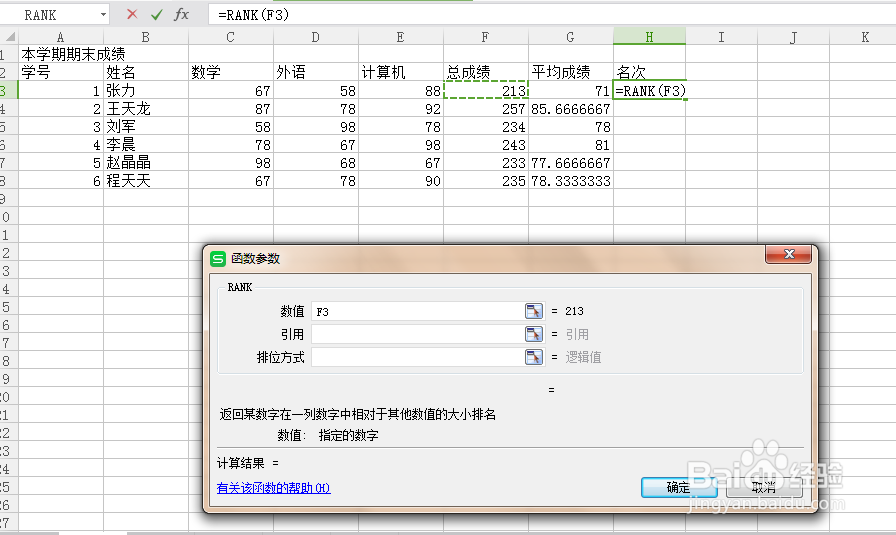
5、第五步,在引用中,是选择一个区域,选中所有同学的总成绩,则会出现F3:F8的显示,如图所示。
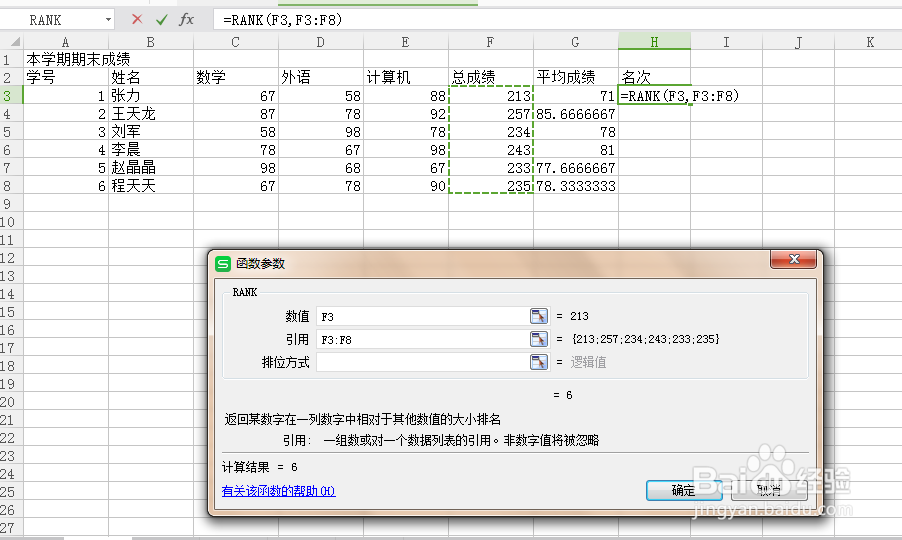
6、第六步,在引用中只有F3:F8显示,在操作中会出现同名次的现象,所以注意,在这之后,应在每一个字母数字前加上$号,绝对引用。如图所示。
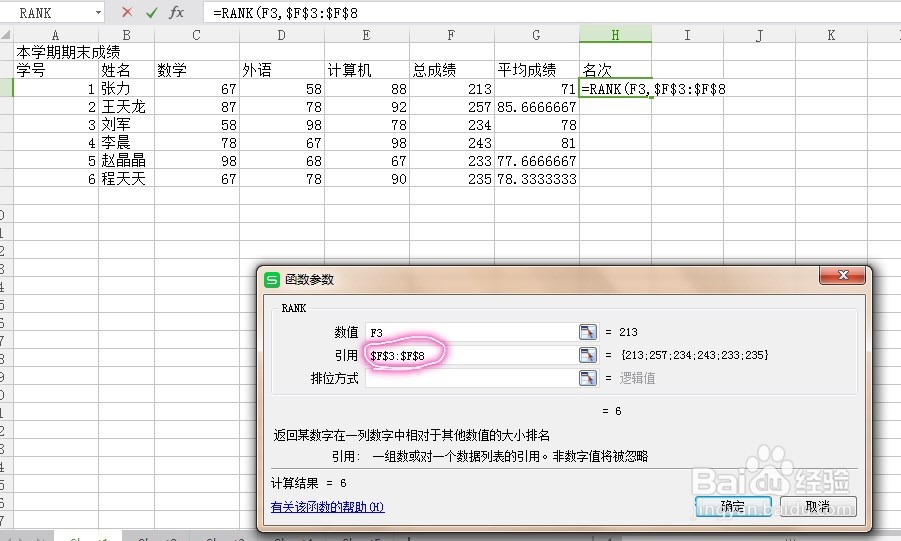
7、第七步,以上两部操作完成后,即可确定,则在该同学的名次选项中就可出现该同学的名次,如图所示。
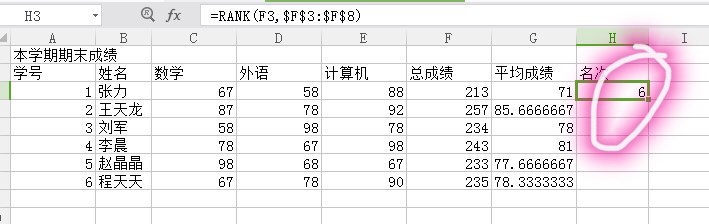
8、第八部,将鼠标定位在以求出名次同学的单元格的右下角,会出现一个黑色实线的十字架,则按住鼠标向下拖动即可依次求出其余同学的名次,如图所示。
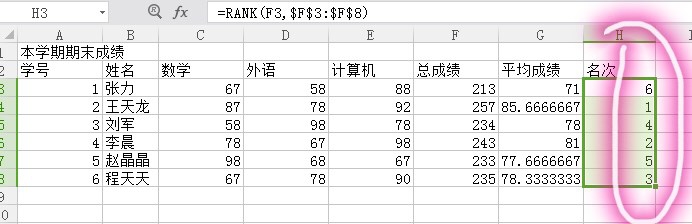
声明:本网站引用、摘录或转载内容仅供网站访问者交流或参考,不代表本站立场,如存在版权或非法内容,请联系站长删除,联系邮箱:site.kefu@qq.com。
阅读量:64
阅读量:160
阅读量:36
阅读量:34
阅读量:185