PS斜面浮雕样式设计凸出的纹理图片
1、打开PS,打开图片,如图
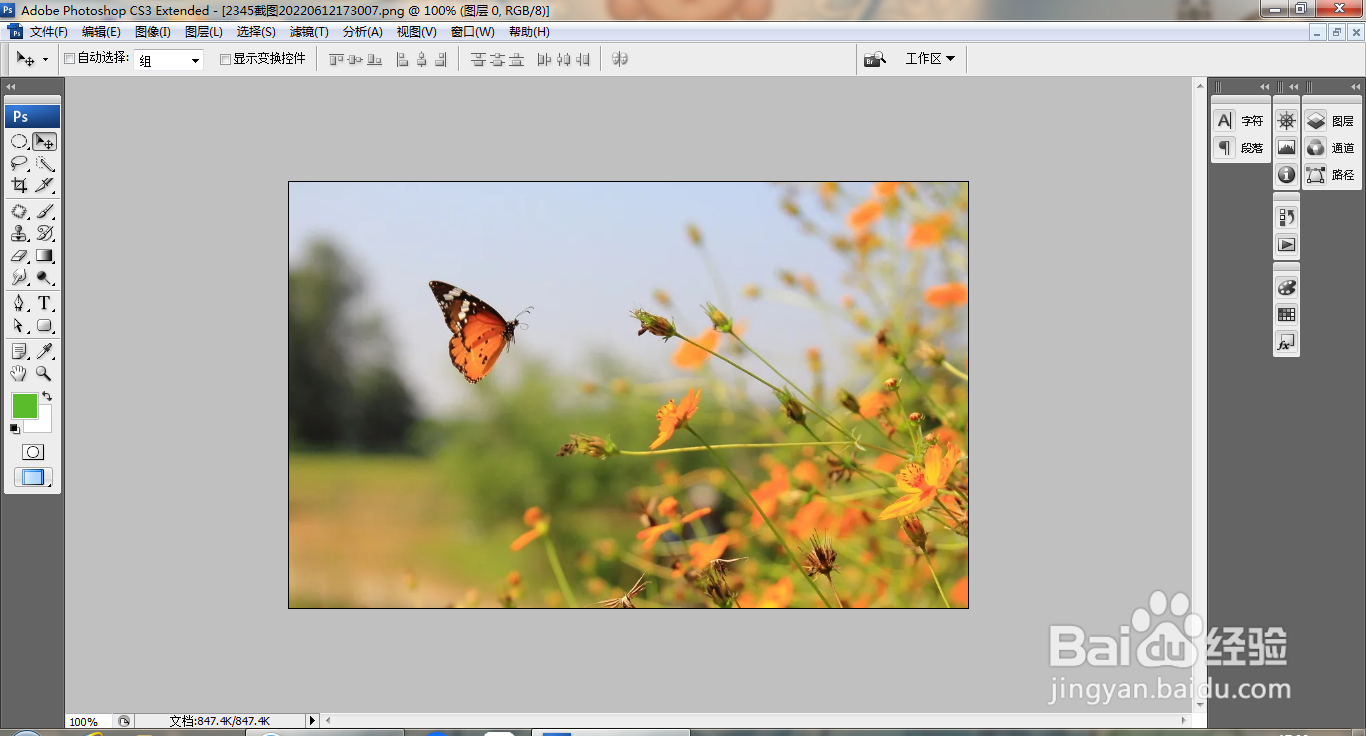
2、点击自由钢笔工具,如图
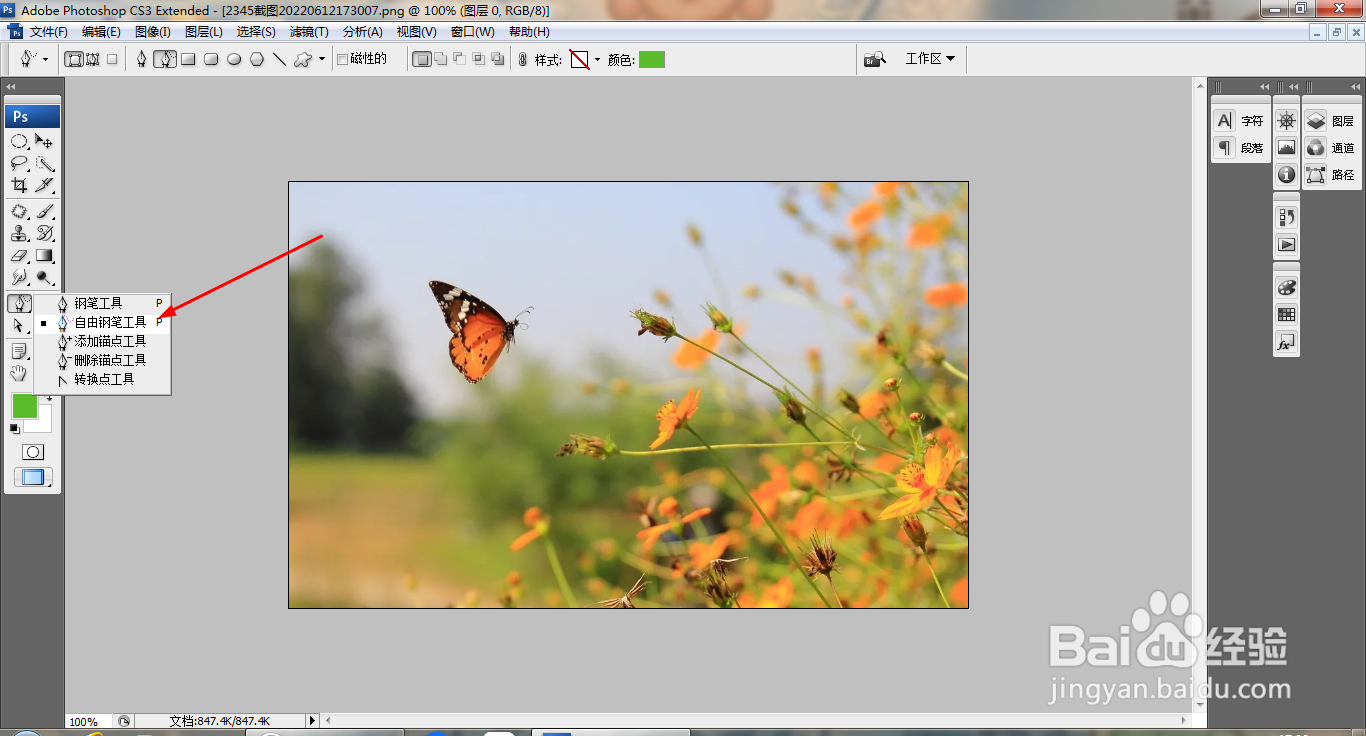
3、点击路径选项,涂抹载入选区,如图
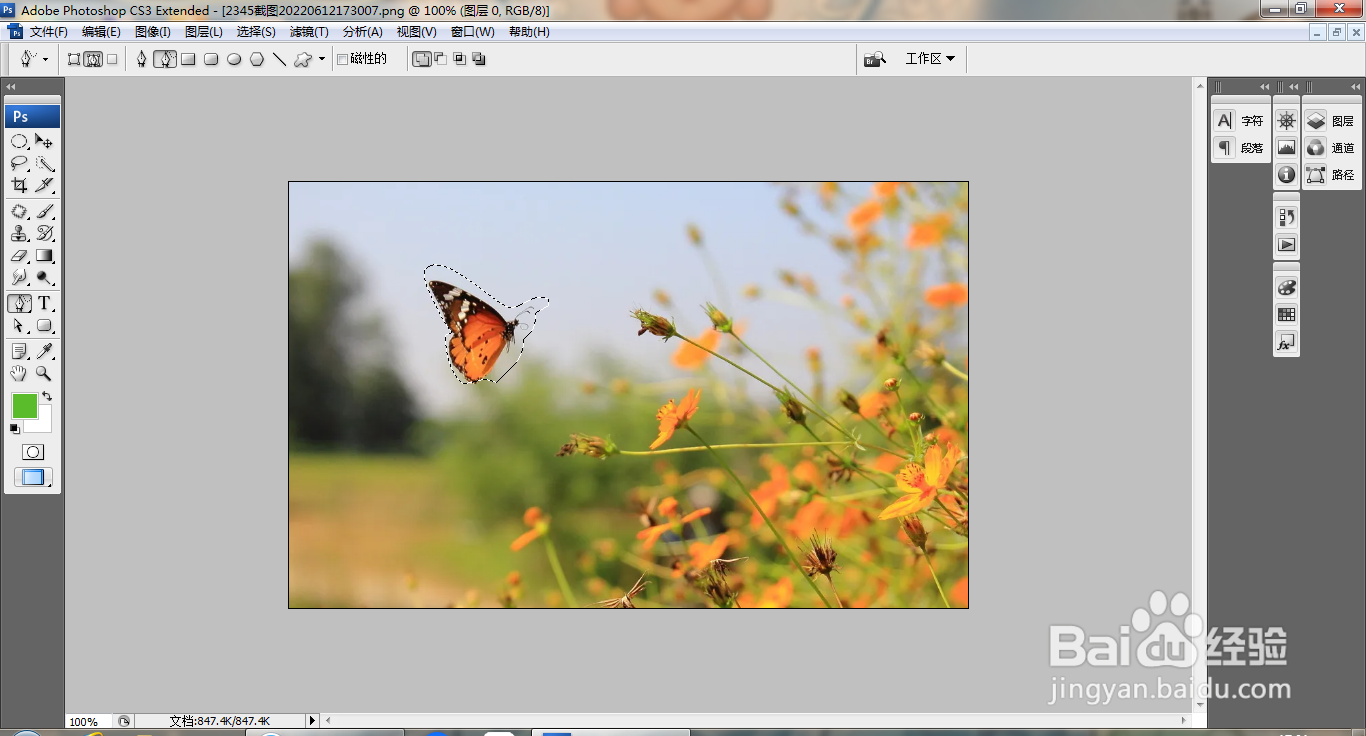
4、选中图层,按ctrl+J提取图层,如图
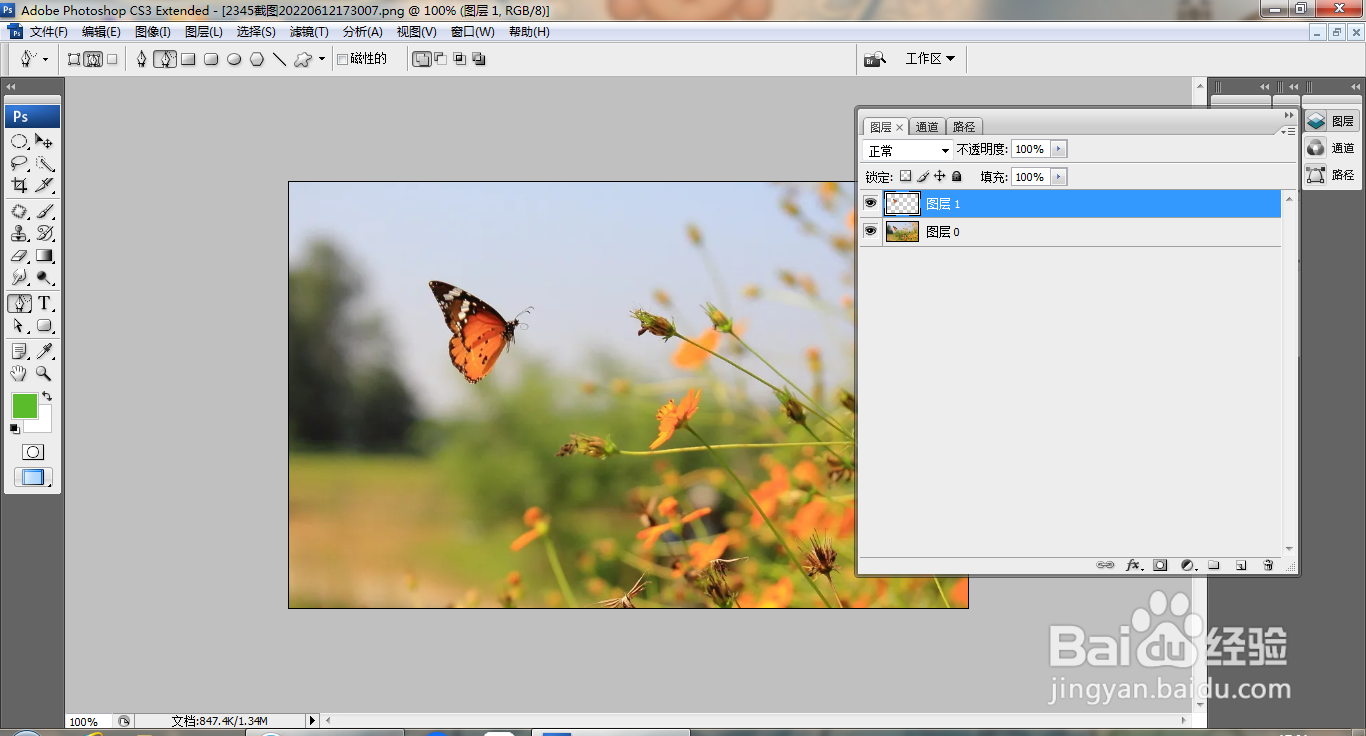
5、选中图层,双击图层,打开图层样式,勾选斜面和浮雕,点击确定,如图
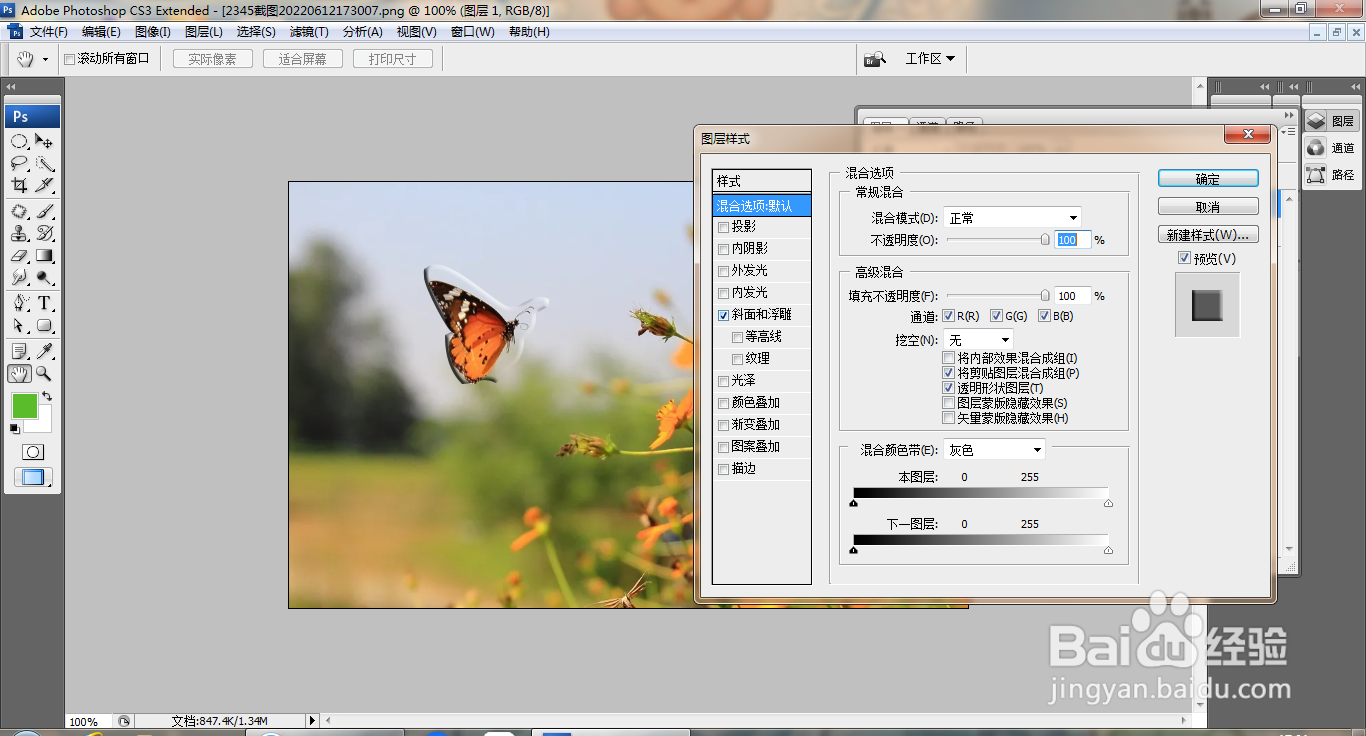
6、选中图层,载入涂抹载入选区,如图
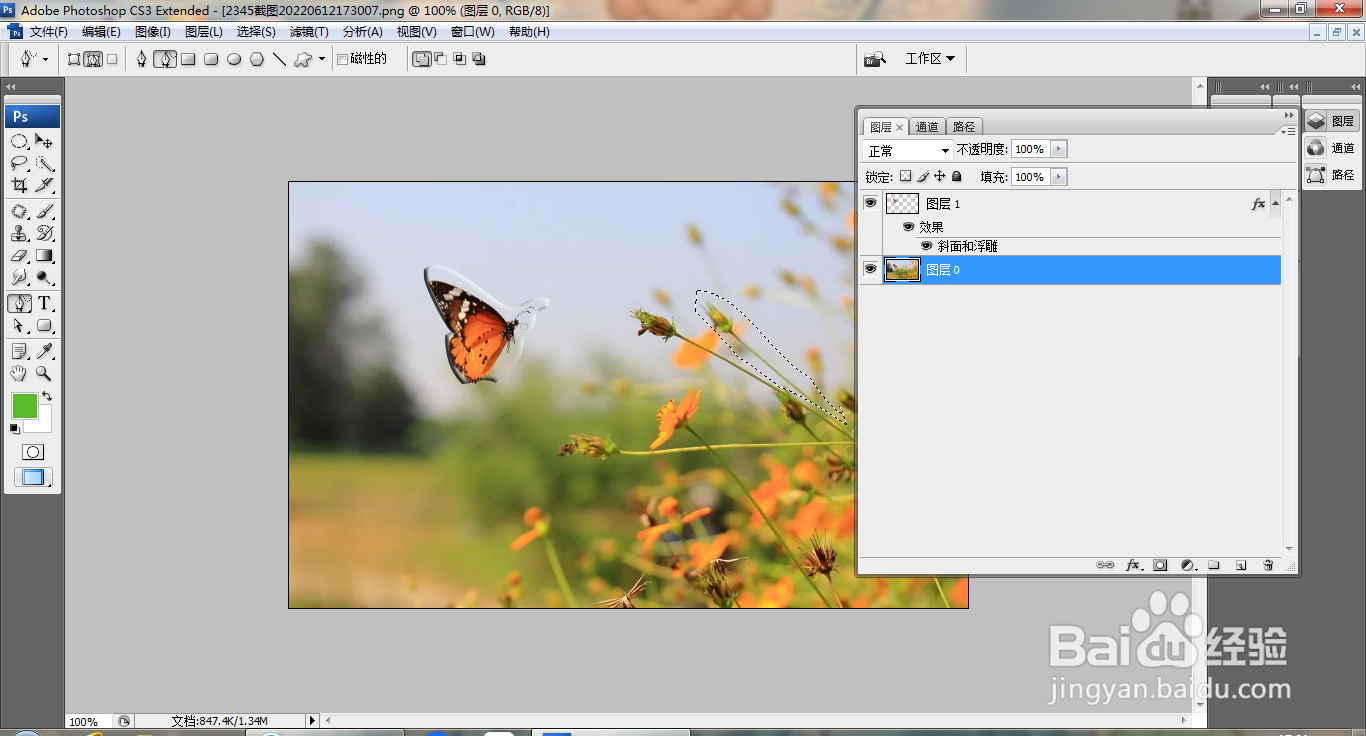
7、按ctrl+J提取图层,选中图层,拷贝图层样式,如图
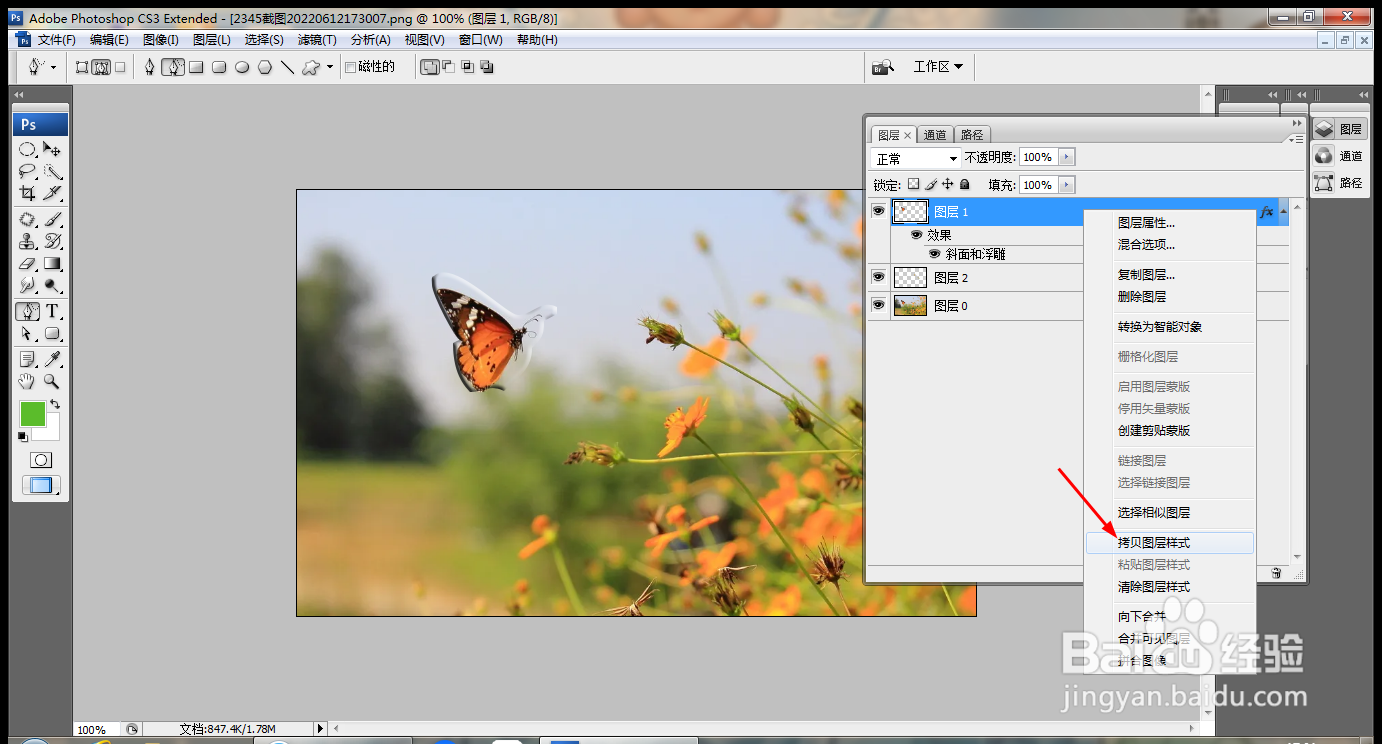
8、选中图层,再次粘贴图层样式,如图
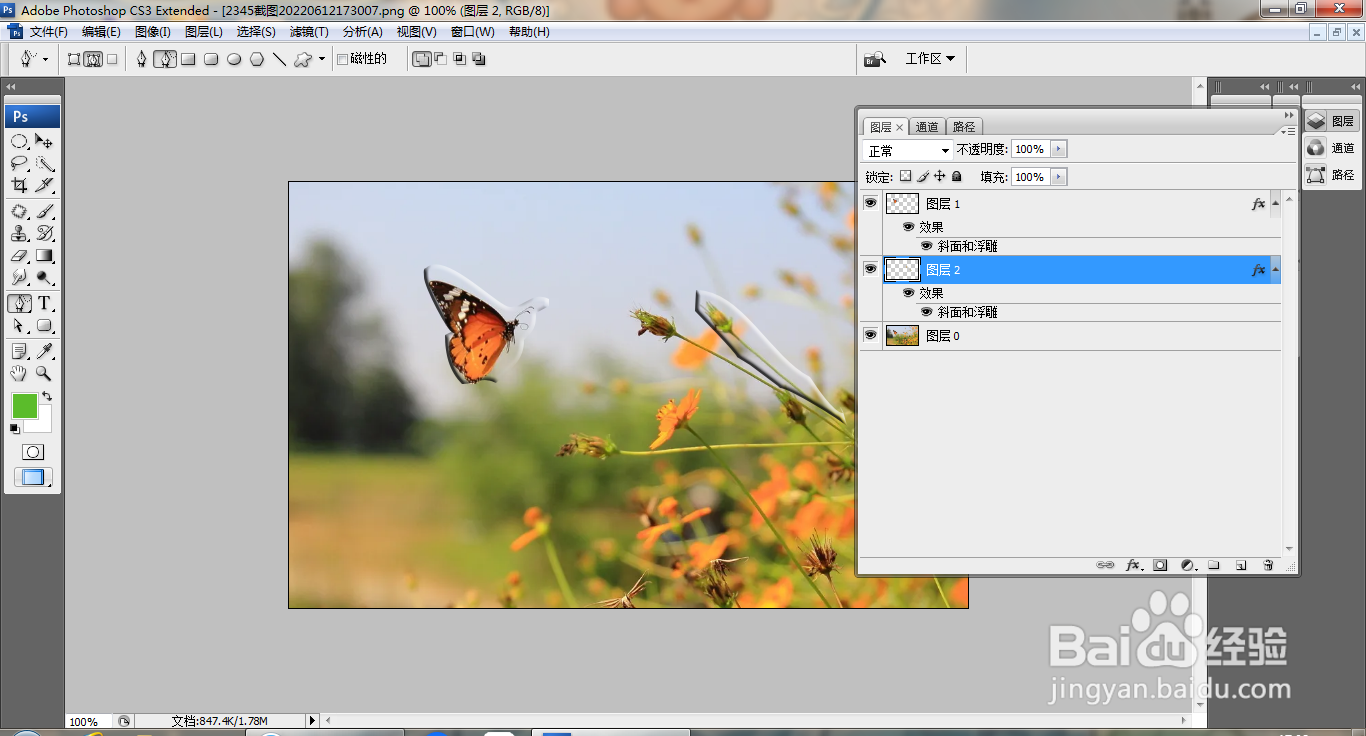
9、选中图层,再次涂抹载入选区,如图
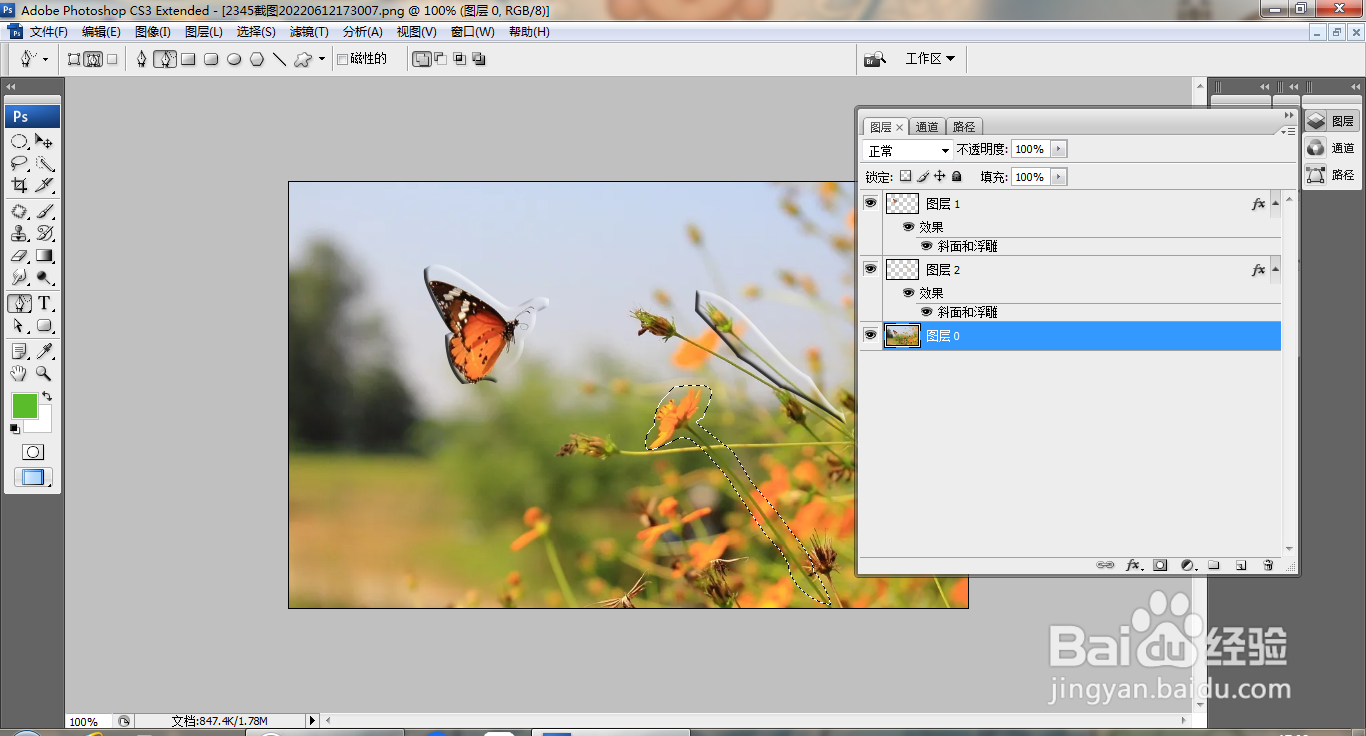
10、按ctrl+J提取图层,如图
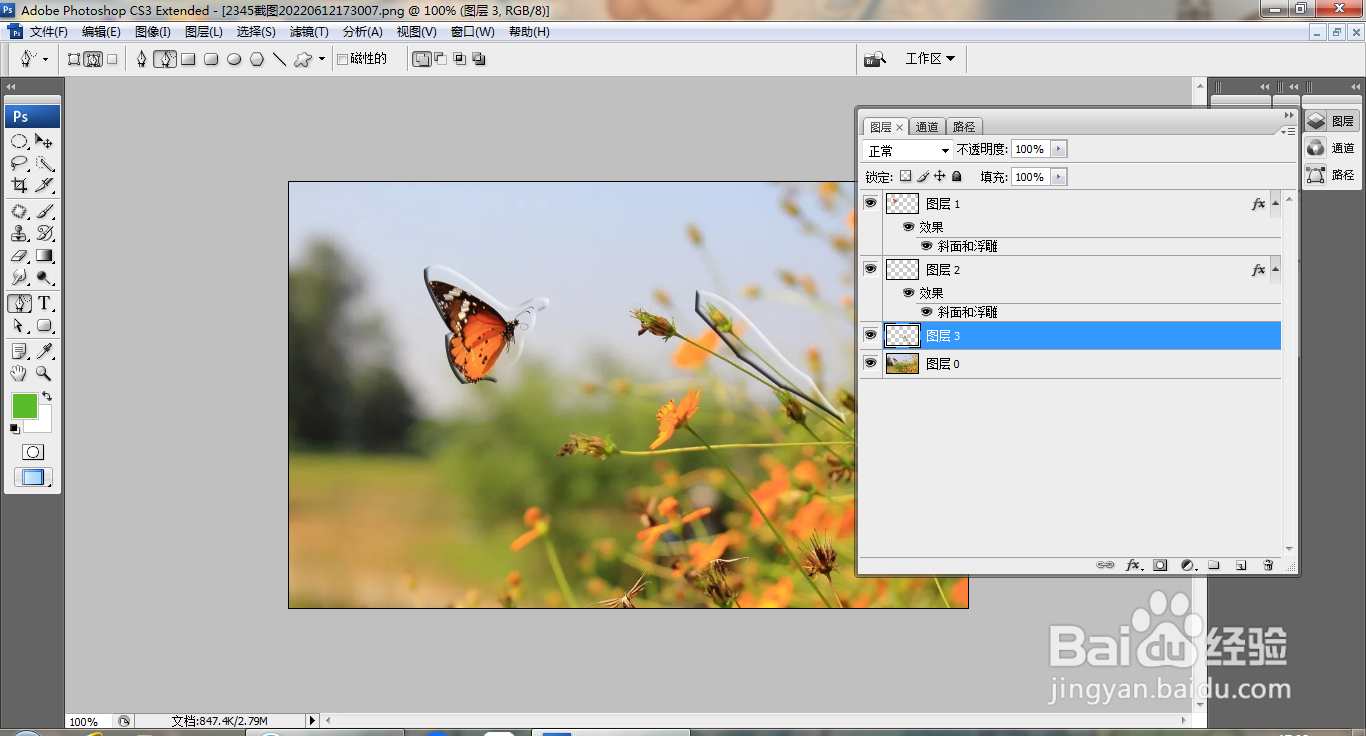
11、选中图层,拷贝图层样式,粘贴图层样式,如图
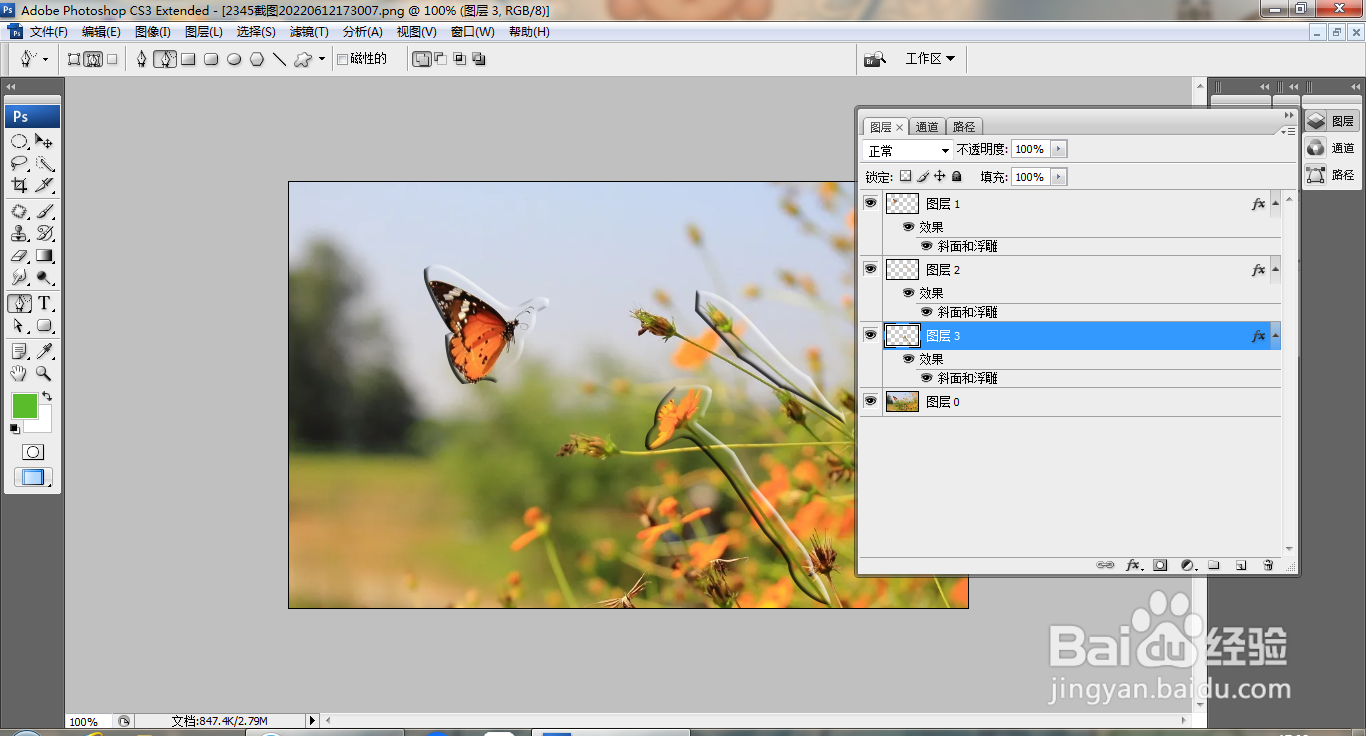
12、再次选择自由钢笔工具,涂抹载入选区,如图
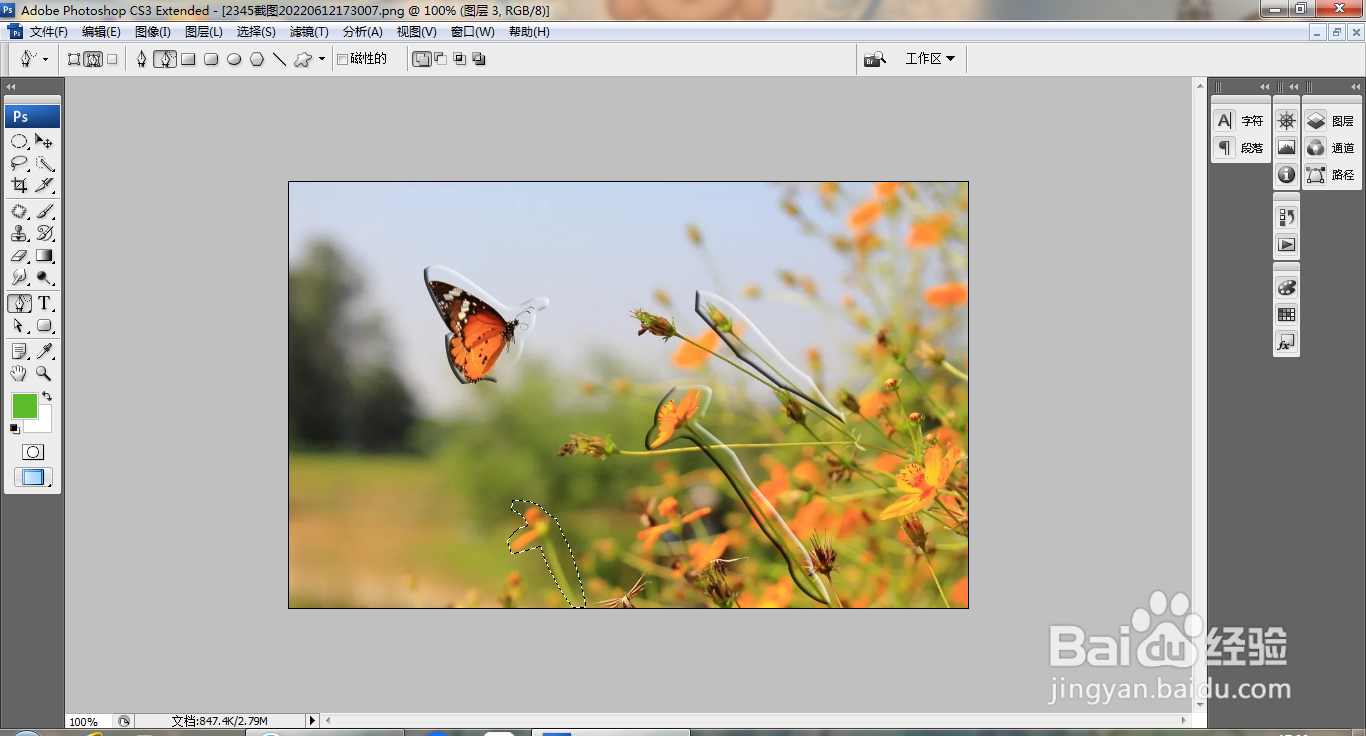
13、按ctrl+J提取图层,粘贴图层样式,如图

14、再次调整图片,如图

声明:本网站引用、摘录或转载内容仅供网站访问者交流或参考,不代表本站立场,如存在版权或非法内容,请联系站长删除,联系邮箱:site.kefu@qq.com。
阅读量:135
阅读量:20
阅读量:35
阅读量:90
阅读量:148