怎样使用PPT插件iSlide制作栅格图片效果
1、打开PPT,建立空白演示文稿。
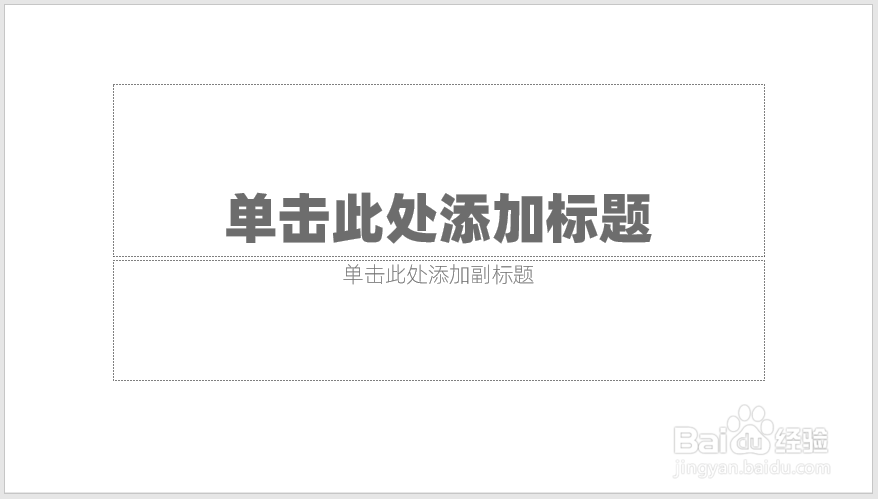
2、插入一张背景图片备用。
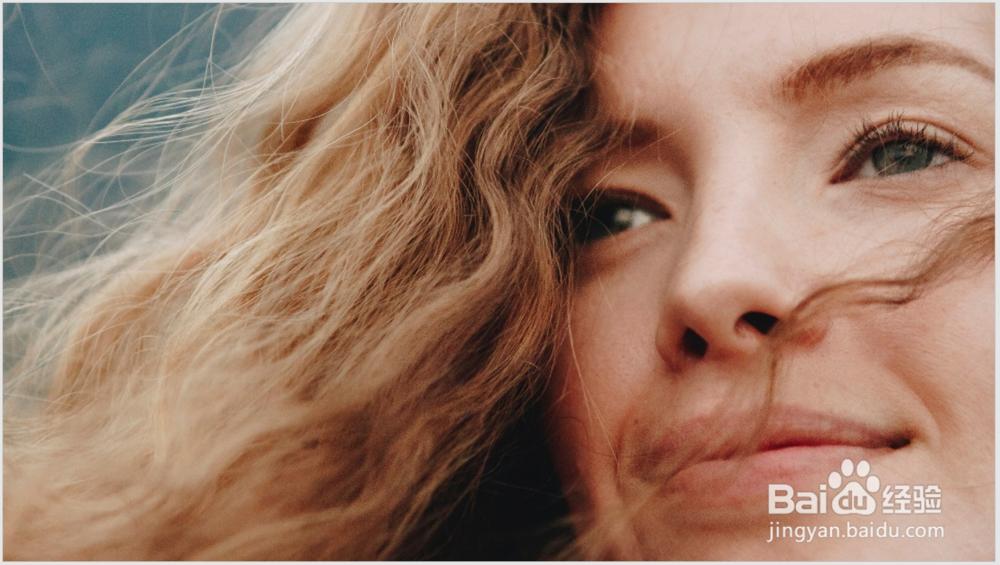
3、插入一个很窄的矩形。
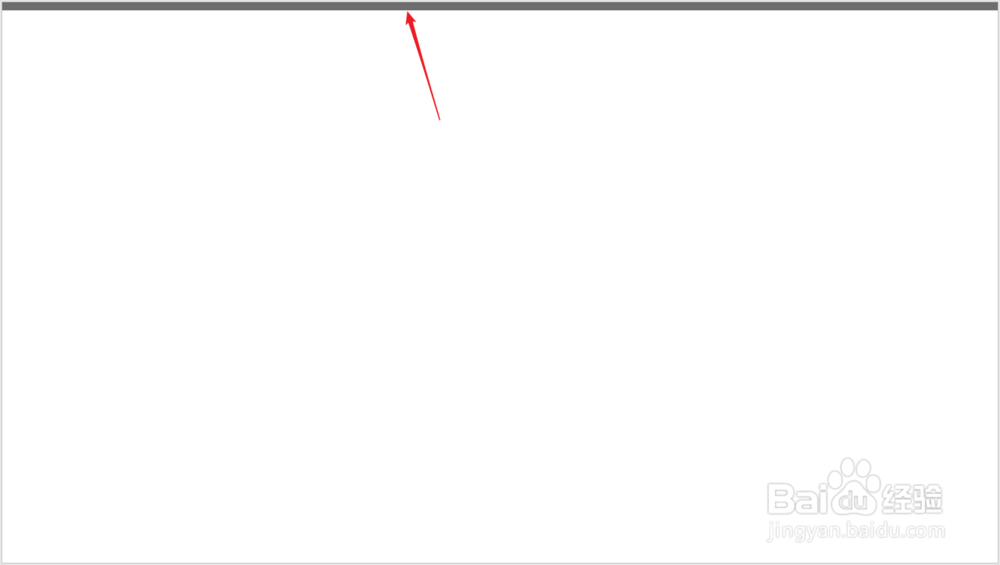
4、选中矩形,点击iSlide菜单下的矩阵布局。
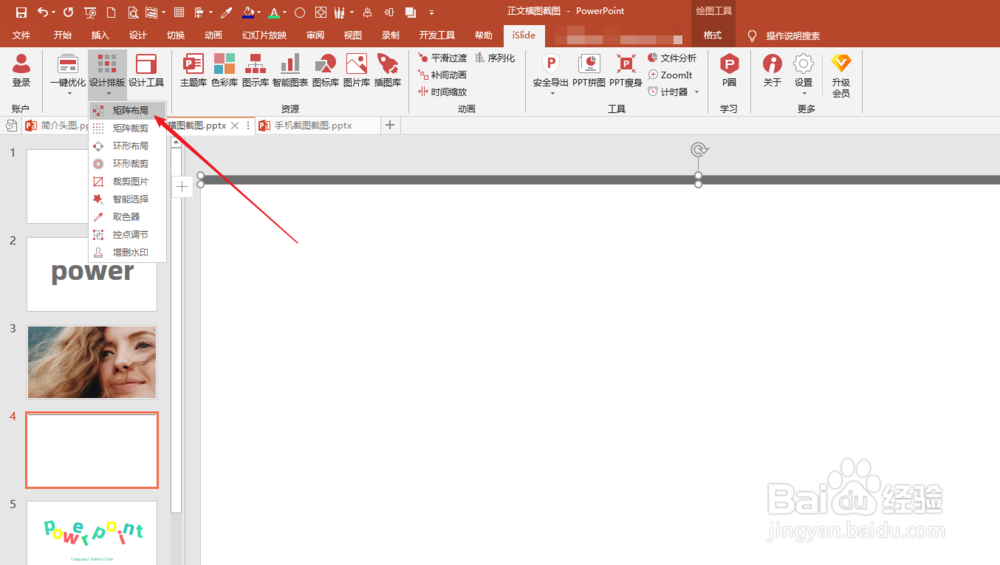
5、在打开的窗口中设置纵向数量和纵向间距,确保矩形铺满整个页面,形成线条组效果。
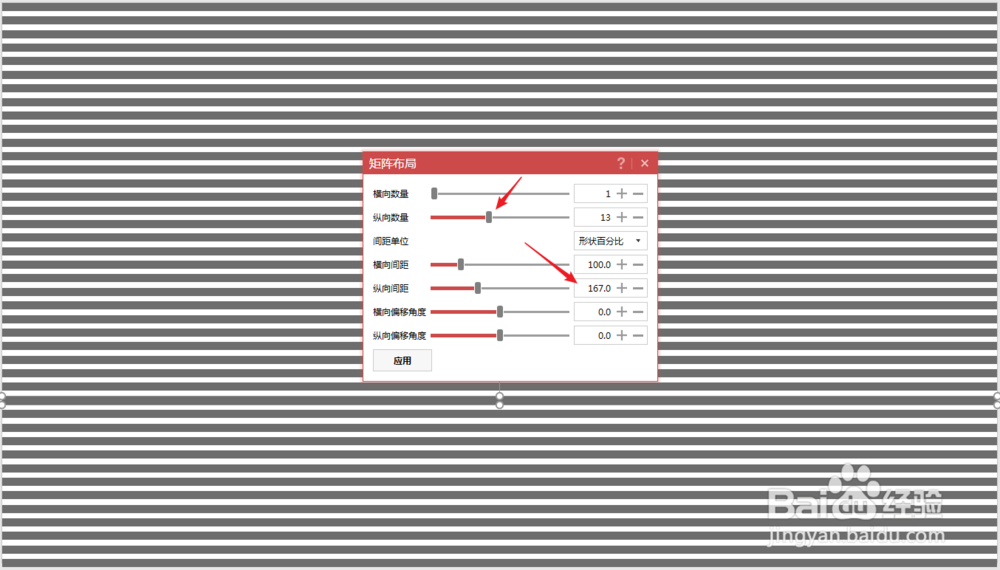
6、选中全部矩形,执行形状结合,则所有矩形就变成了一个形状。
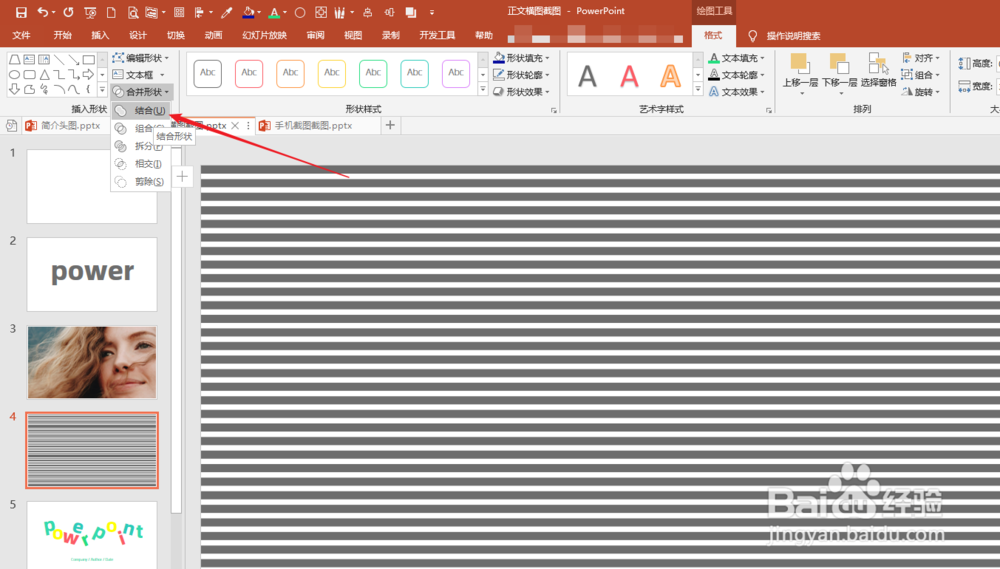
7、给组合形状设置渐变色,渐变光圈分别都设置一定的透明度。
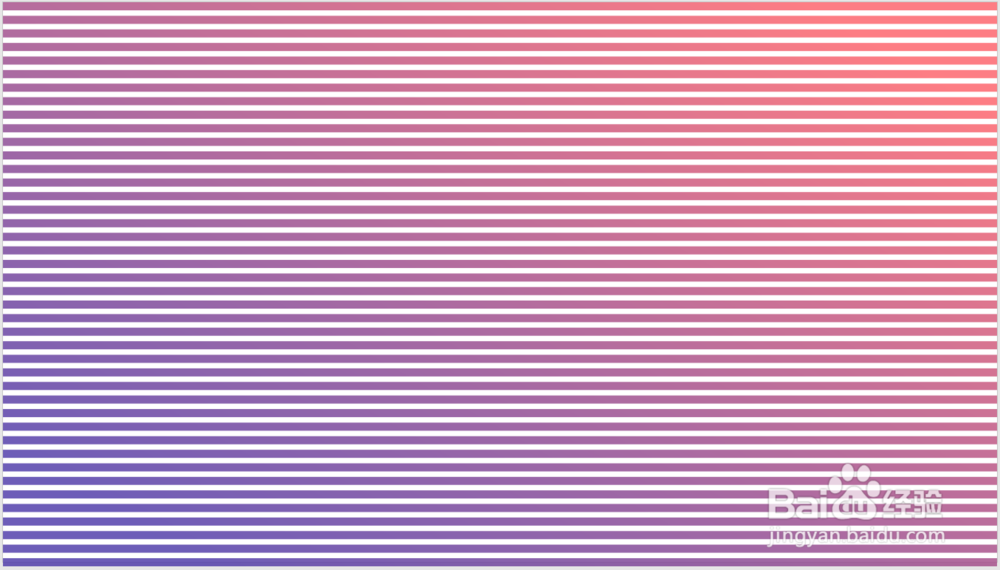
8、最后,把渐变形状复制覆盖在图片上,就得到了特殊的栅格图片效果。

声明:本网站引用、摘录或转载内容仅供网站访问者交流或参考,不代表本站立场,如存在版权或非法内容,请联系站长删除,联系邮箱:site.kefu@qq.com。
阅读量:167
阅读量:135
阅读量:21
阅读量:100
阅读量:93