PPT如何设置超链接office如何设置超链接
1、首先我们打开PPT软件,新建一个空白页面,为了方便演示,我们插入一个文本框,然后在文本框中输入部分内容,如下图所示。

2、输入部分内容之后,我们选中我们输入的内容,然后右击,点击超链接就可以进入超链接设置页面,如下图所示。
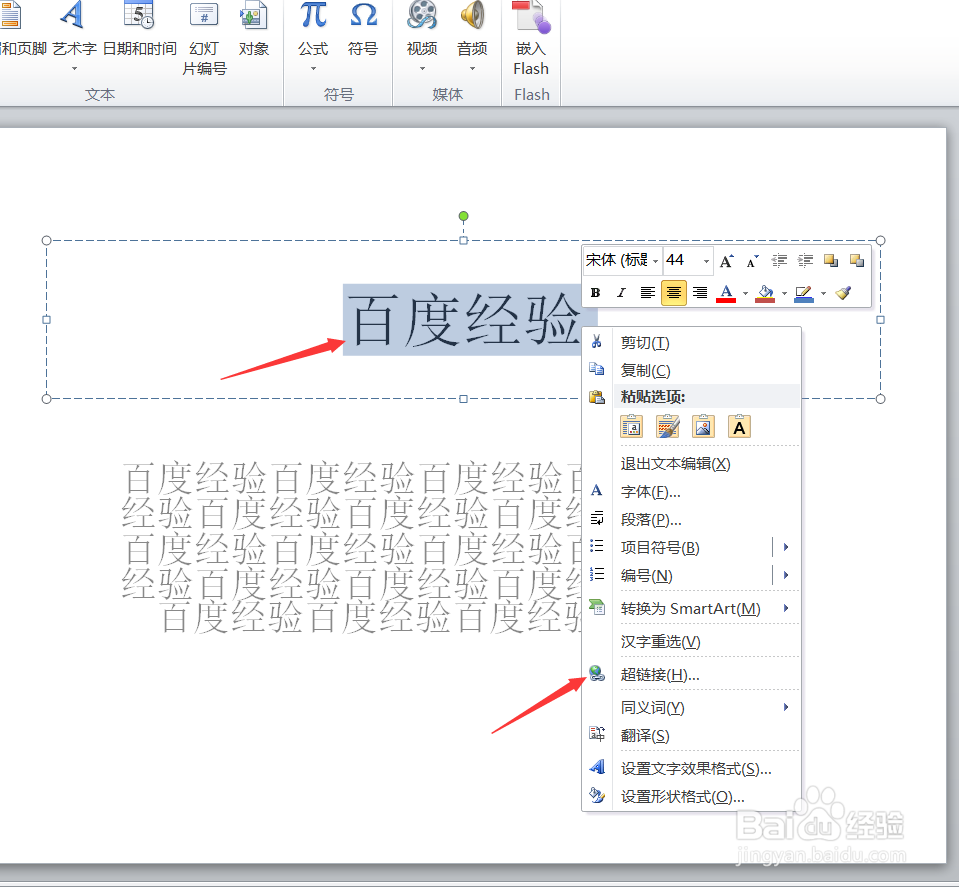
3、进入超链接设置页面之后,我们可以看到超链接主要包括现有文件或网页,文档位置,新建文档和电子邮件地址,小编将会为大家一一讲解。
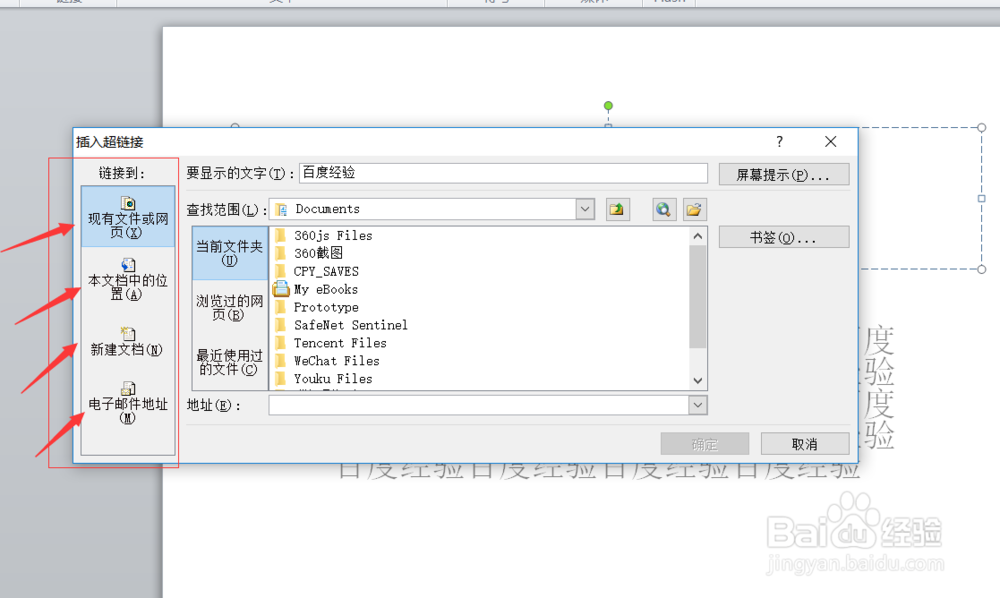
4、第一个为大家讲解链接到现有文件或网页。这个功能主要是实现我们跳转到现有的文件,或者说我们跳转到相应的网页,如下图所示。
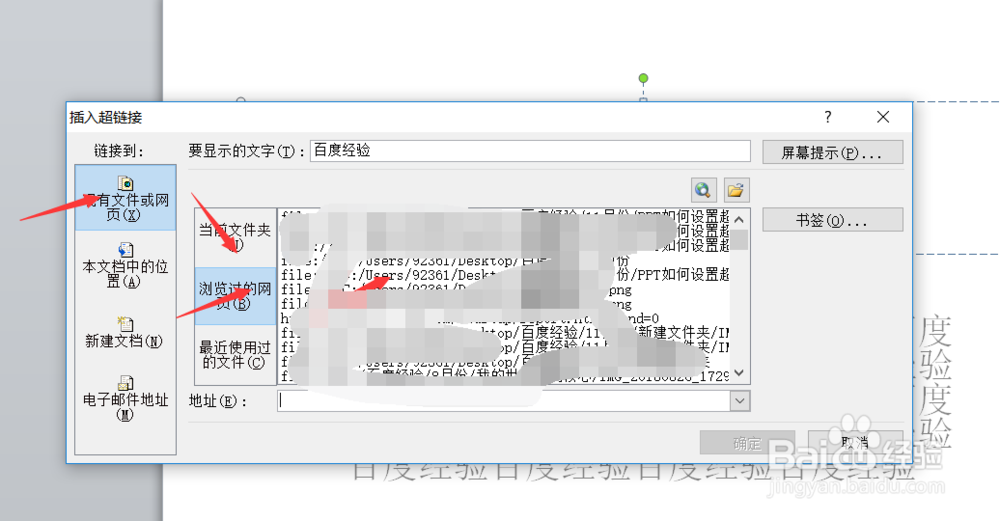
5、第二个为大家讲解链接本文档中的位置。这个功能主要是通过点击超链接,可以跳转到下一张幻灯片和上一张幻灯片,或者说我们自定义的一个放映内容,如下图所示。
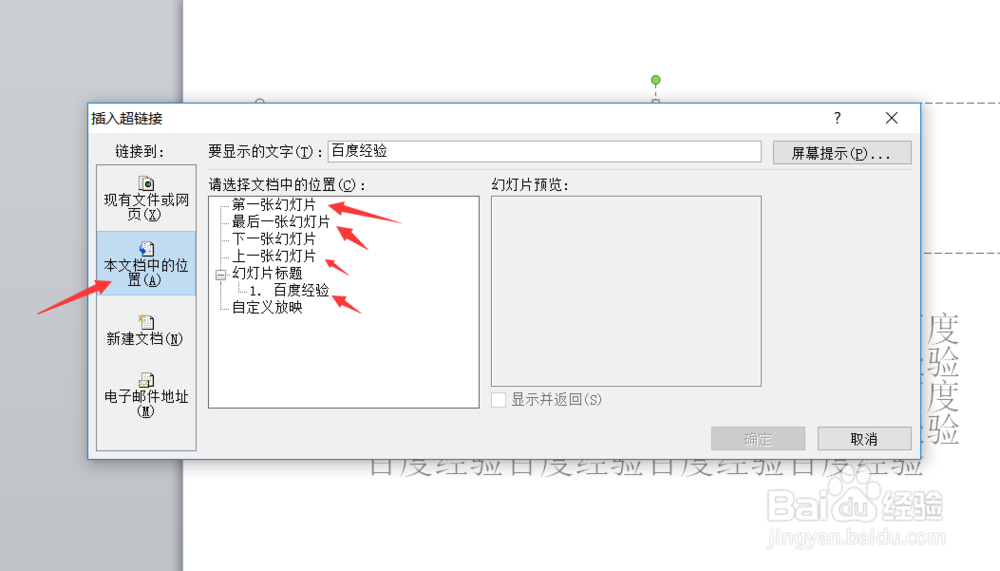
6、第三个为大家讲解链接到新建文档。这个功能主要是实现链接新文件,我们新建文档之后,就可以引用路径,然后点击就可以跳转,如下图所示。
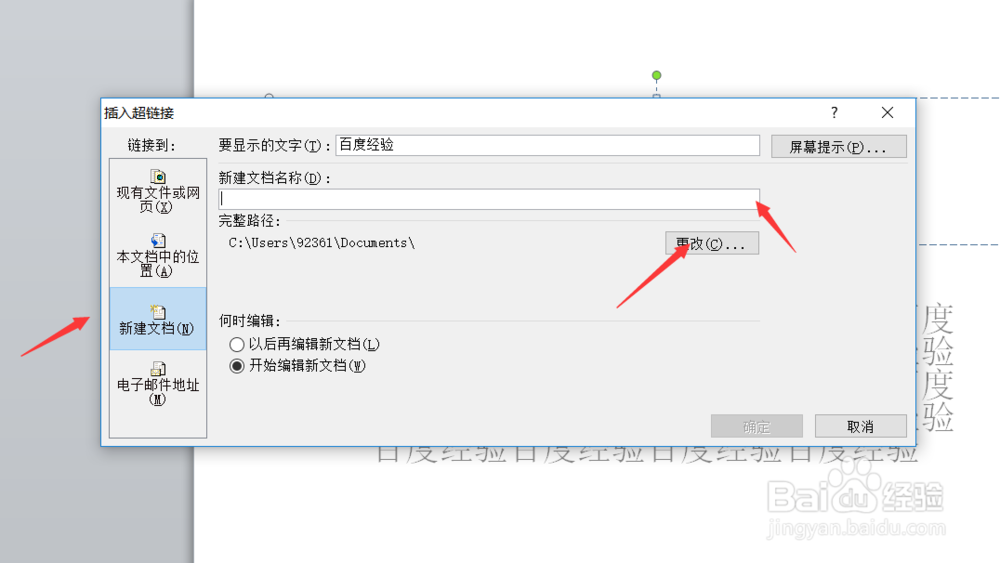
7、第四个为大家讲解链接到电子邮件地址。这个功能主要是实现当我们点击超链接之后,就可以进入一个邮件,或者说我我们进行编写邮件,如下图所示。
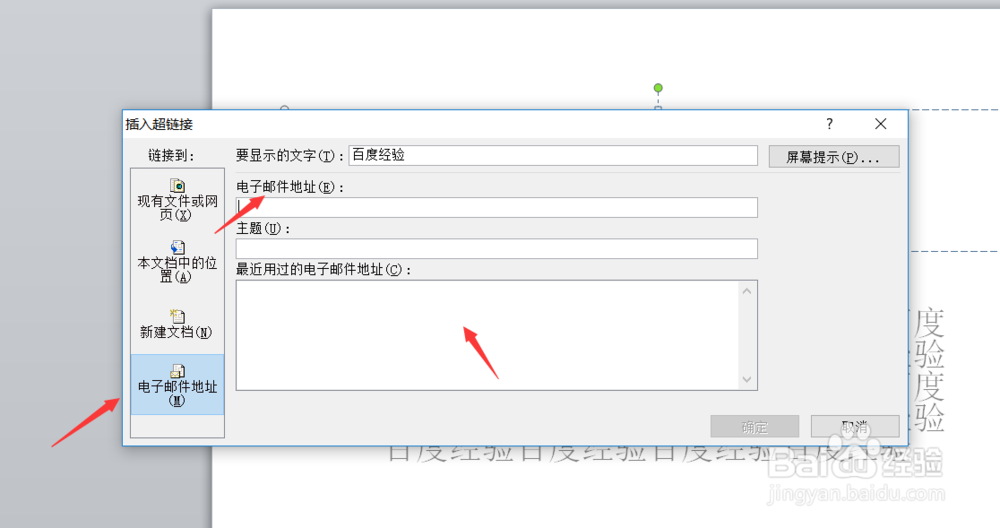
8、好了,今天的PPT如何设置超链接教程就为大家介绍到这里,希望对大家有所帮助,祝大家工作顺利!
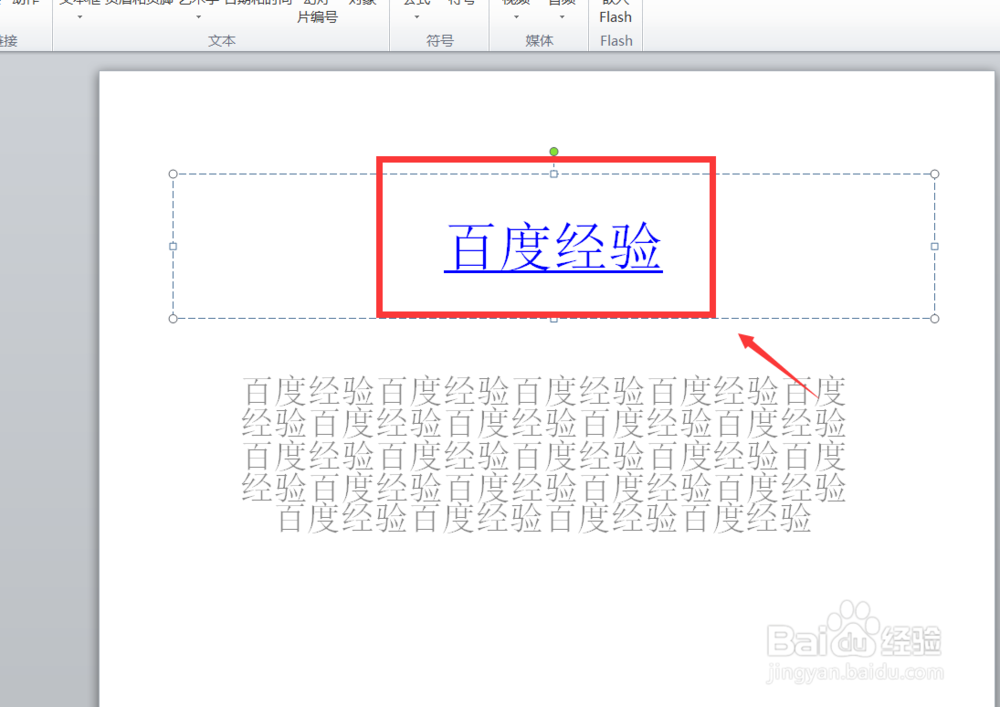
声明:本网站引用、摘录或转载内容仅供网站访问者交流或参考,不代表本站立场,如存在版权或非法内容,请联系站长删除,联系邮箱:site.kefu@qq.com。
阅读量:110
阅读量:144
阅读量:168
阅读量:91
阅读量:152