Word2016怎么自动给所有加粗的内容添加下划线
1、按Ctrl+H或者点击开始选项卡中的【替换】按钮。
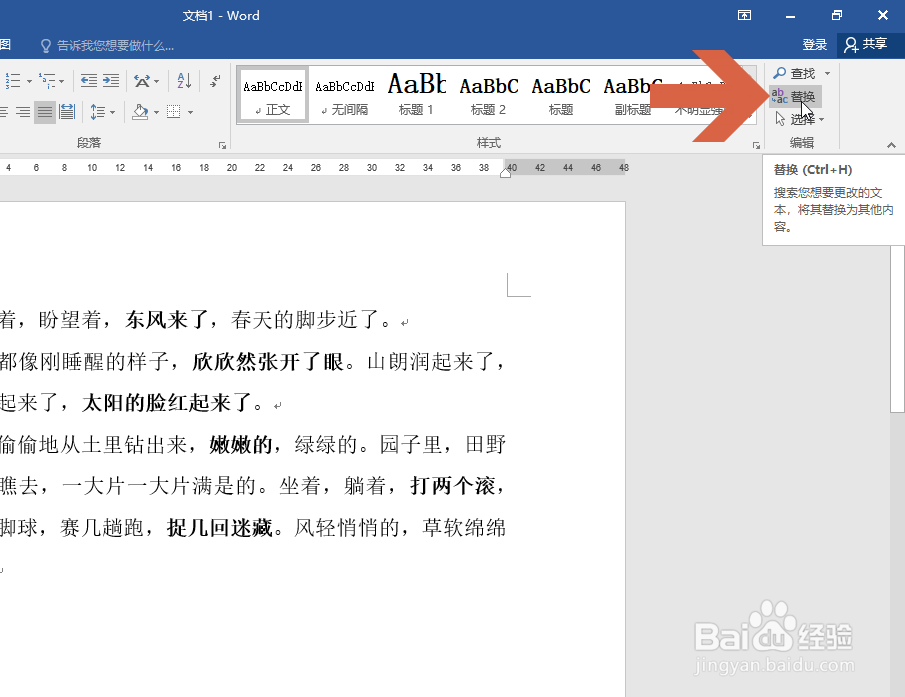
3、点击图示的【更多】按钮。
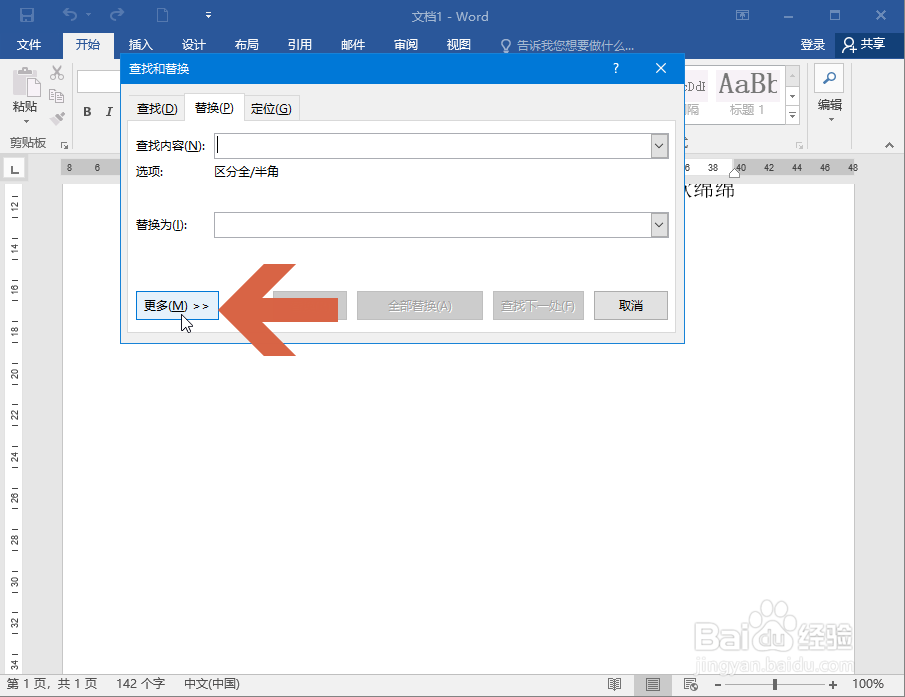
5、在弹出的列表中点击【字体】选项。

7、再在【替换为】框中点击鼠标。
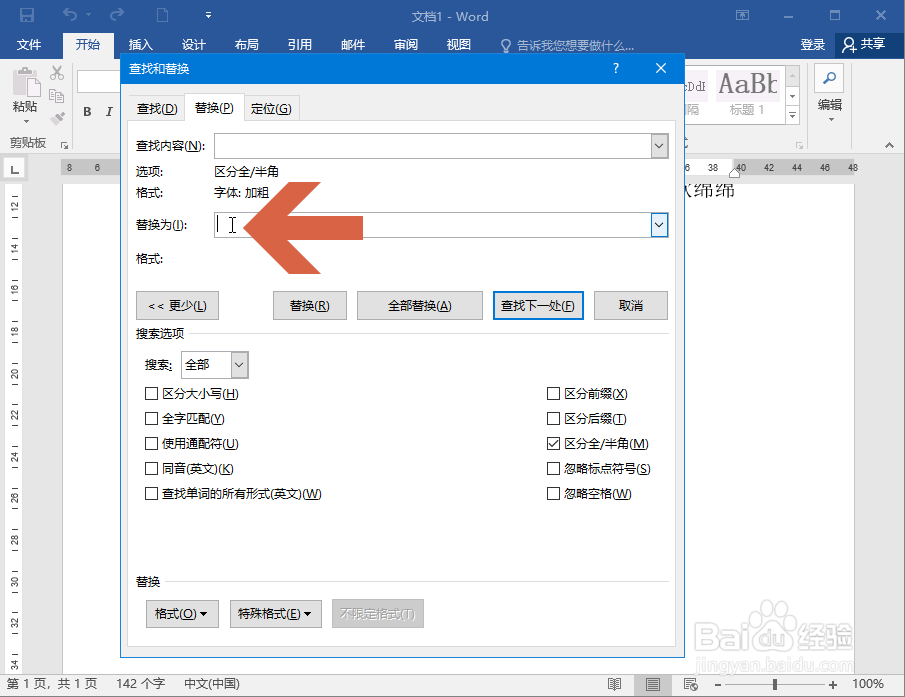
9、在打开的对话框中选择【加粗】选项,再选择一个下划线类型。然后点击【确定】按钮。
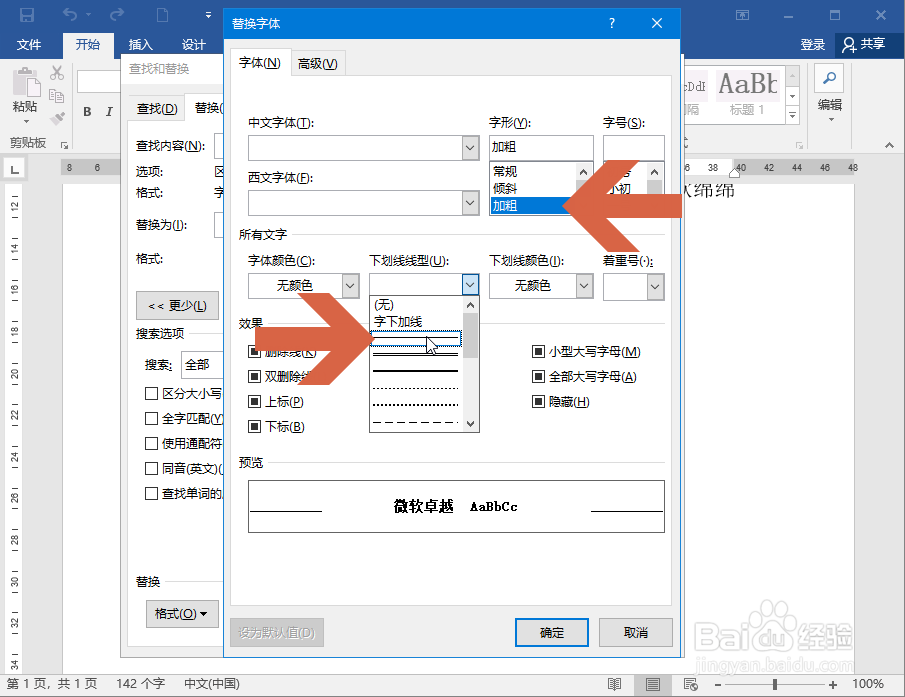
11、这样,Word2016就自动给所有加粗的内容添加下划线了。
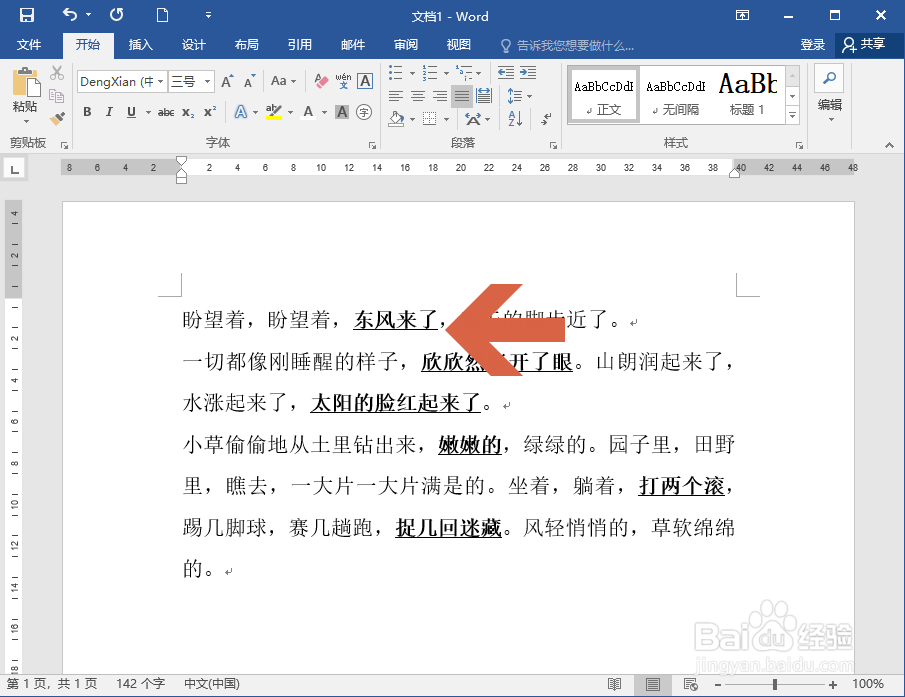
声明:本网站引用、摘录或转载内容仅供网站访问者交流或参考,不代表本站立场,如存在版权或非法内容,请联系站长删除,联系邮箱:site.kefu@qq.com。