如何去掉Windows电脑上快捷方式图标中的小箭头
1、打开“开始”菜单。点击屏幕左下角的Windows图标,或者按下Win键。
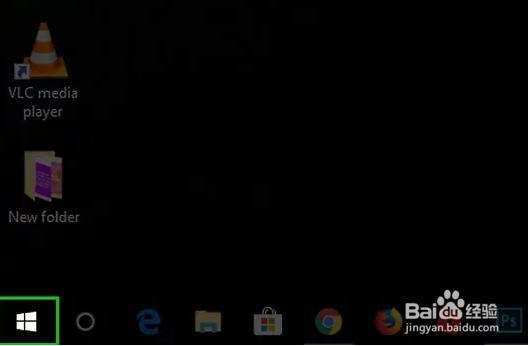
3、点击regedit。图标是位于窗口顶端的一组蓝色方块。

5、打开“Explorer”文件夹。方法如下:点击HKEY_LOCAL_MACHINE左边的V来展开它。这个文件夹就在“注册表编辑器”窗口左上方。展开SO僻棍募暖FTWARE。展开Microsoft。展开Windows。展开CurrentVersion。点击Explorer。

7、选择新建,然后点击项。这样会在“Explorer”文件夹底下的文件夹列中创建一个新的“项”,类似于新的文件夹。
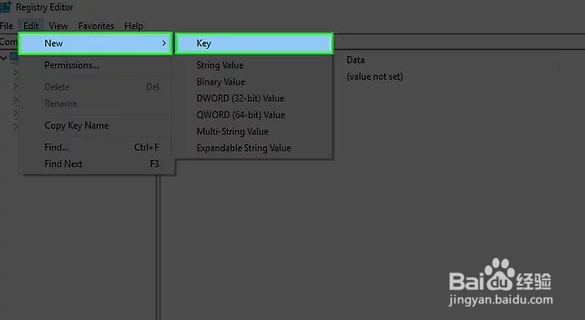
9、点击窗口左上角的编辑选项卡。

11、输入29,然后按Enter键,将字符串值重命名。

13、在“数值数据”一栏中,输入%windir%\System32\shell32.dll,-50。这一栏位于“编辑字符串”窗口底部。

15、重启电脑。重启电脑后,桌面图标的左下角应该没有小箭头了。

声明:本网站引用、摘录或转载内容仅供网站访问者交流或参考,不代表本站立场,如存在版权或非法内容,请联系站长删除,联系邮箱:site.kefu@qq.com。
阅读量:39
阅读量:88
阅读量:22
阅读量:51
阅读量:69