VMware虚拟机安装操作系统流程
1、选中未安装操作系统的虚拟机
2、点击“播放虚拟机”
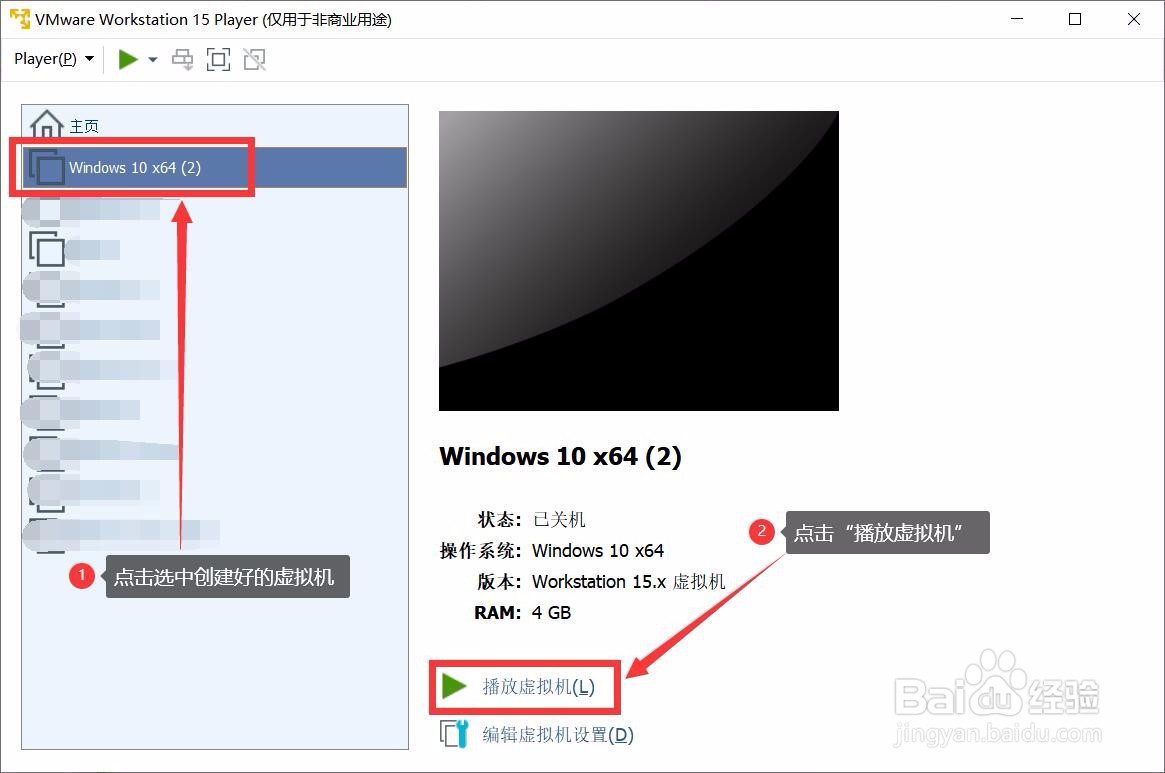
2、图中英文译为:按任意键从光驱启动
见到此字样后,马上按任意键

3、点击“下一步”

4、点击“现在安装”
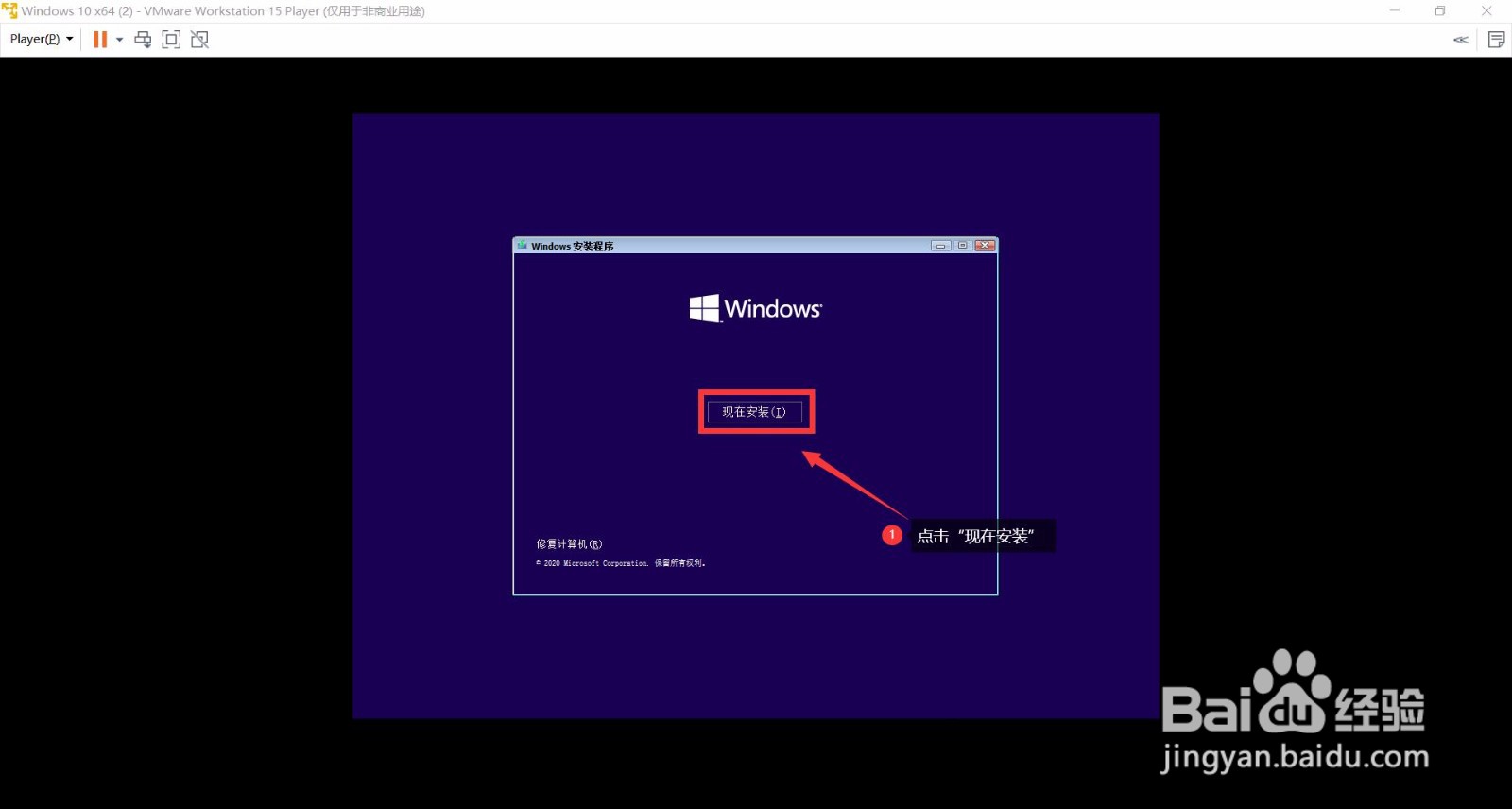
5、选择并选中要安装的系统版本
2、点击“下一步”

6、勾选“我接受许可条款”
2、点击“下一步”
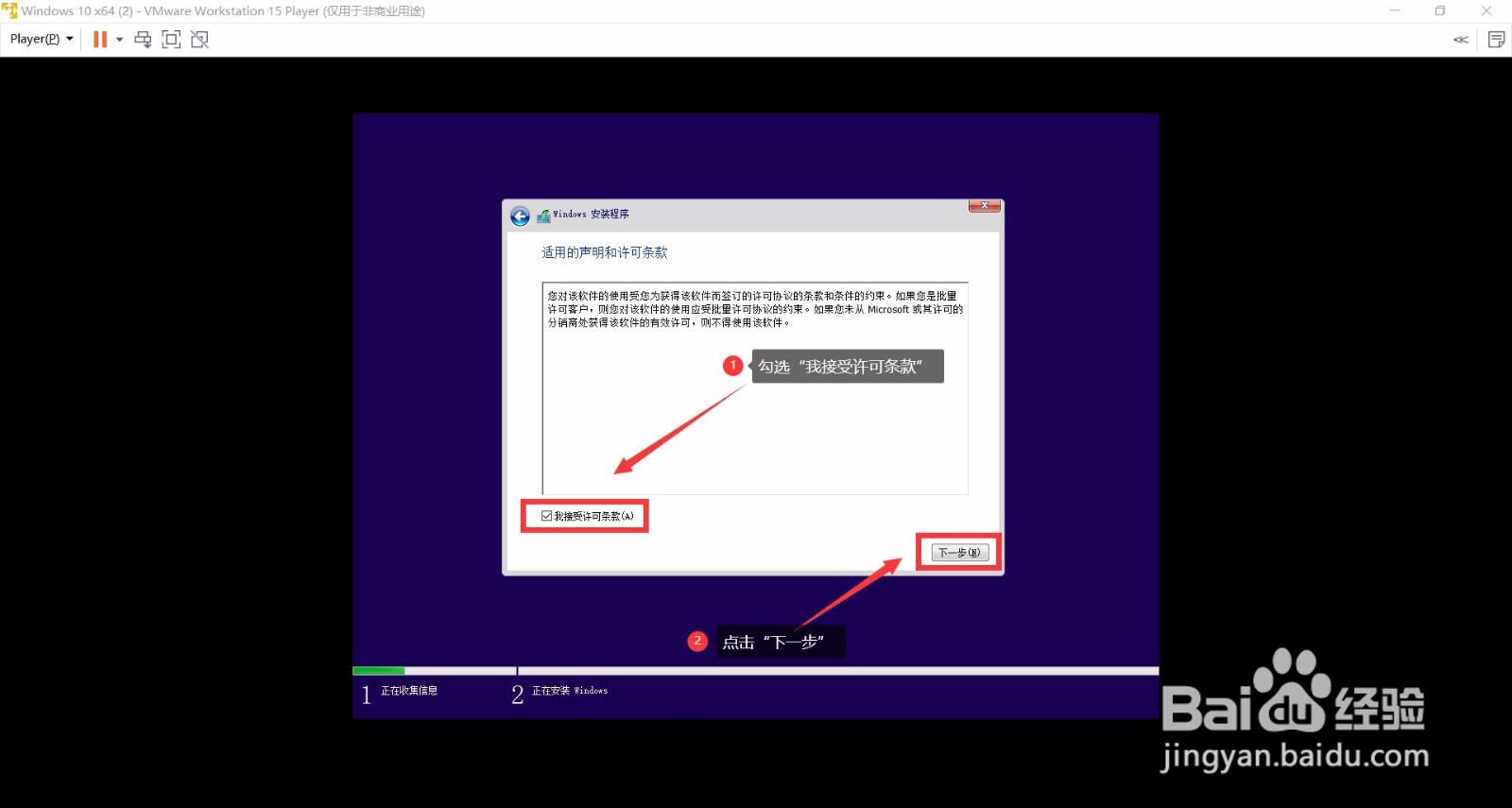
7、选择并进入“自定义”

8、选中磁盘
2、点击“新建”

9、输入新建分区大小,默认为全部
2、点击“应用”
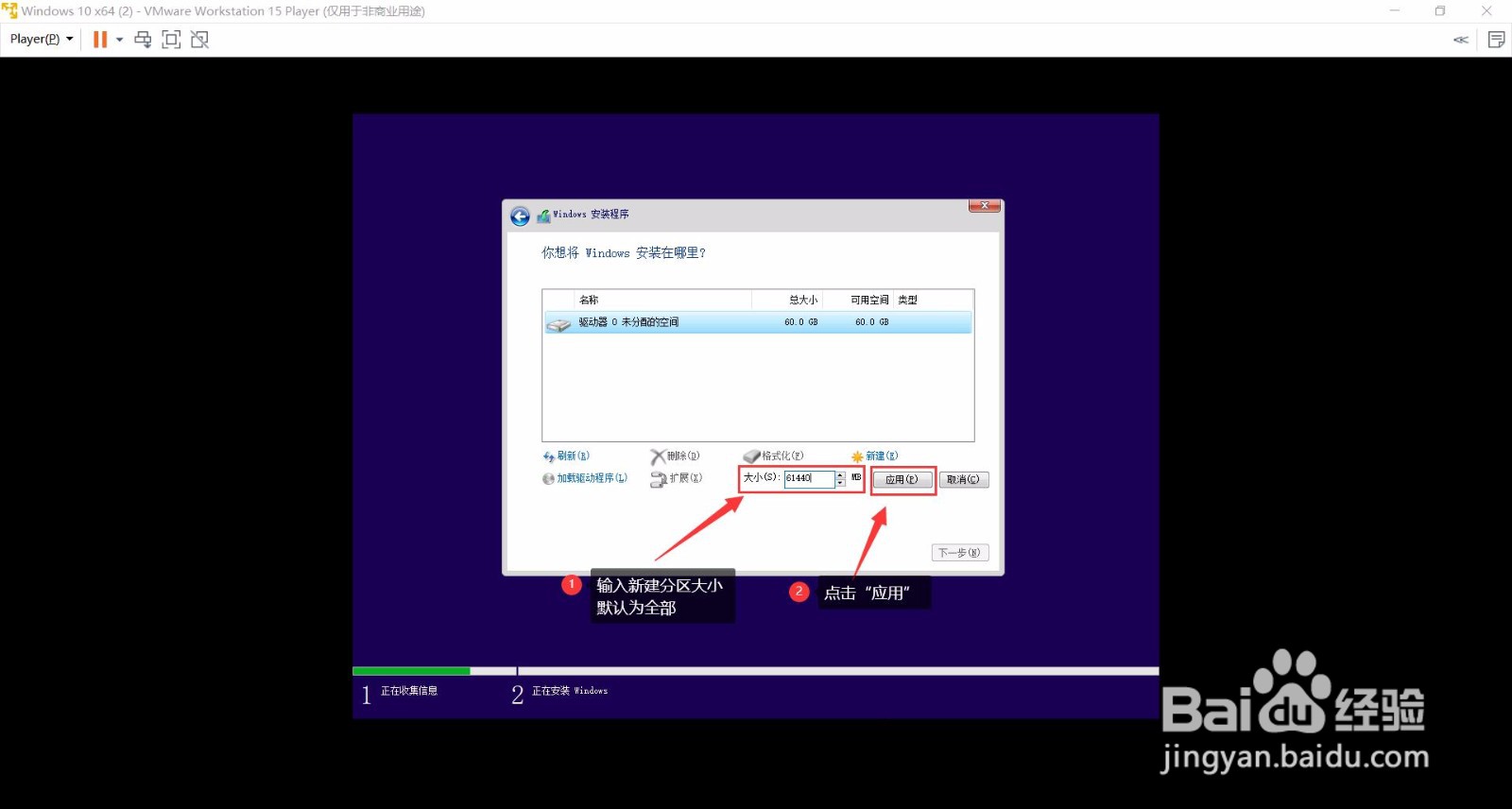
10、选择类型为“主分区”的驱动器
2、点击“下一步”

11、等待安装完成

12、安装完成后会自动重新启动

13、至此操作系统已安装完成
重启后系统开始初始化,按提示操作即可


声明:本网站引用、摘录或转载内容仅供网站访问者交流或参考,不代表本站立场,如存在版权或非法内容,请联系站长删除,联系邮箱:site.kefu@qq.com。
阅读量:49
阅读量:125
阅读量:94
阅读量:156
阅读量:141