Photoshop快速把风景图片转为唯美的红外线效果
1、打开ps,载入图片
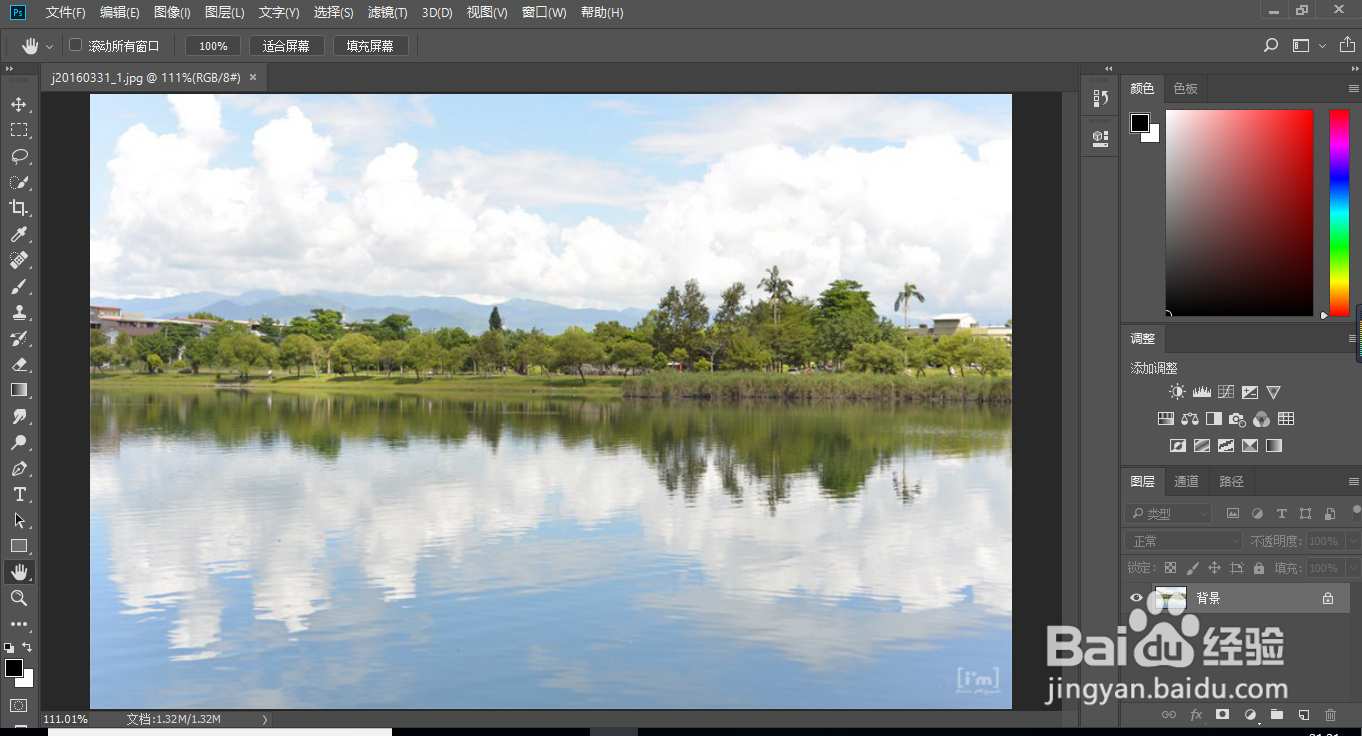
3、新增一个“黑白”调整图层(要注意图层的顺序),先将“黑白”调整图层,混合模式更改为“滤色”,这时大至就可看到雪白世界出来了。红、黄是用来调整绿树绿叶变白做较大的改变,蓝、青则一律更改为-200%,是为了让天空及水面的部分不受到影响。红黄数值可参考此图调整后微调。

5、后来我发现天空的颜色变青了,并不是要做日系图片,所以我把青色的色相+15让他变回蓝。(这一层设定很重要,你要自行判断颜色的改变,来依色别做改变)。
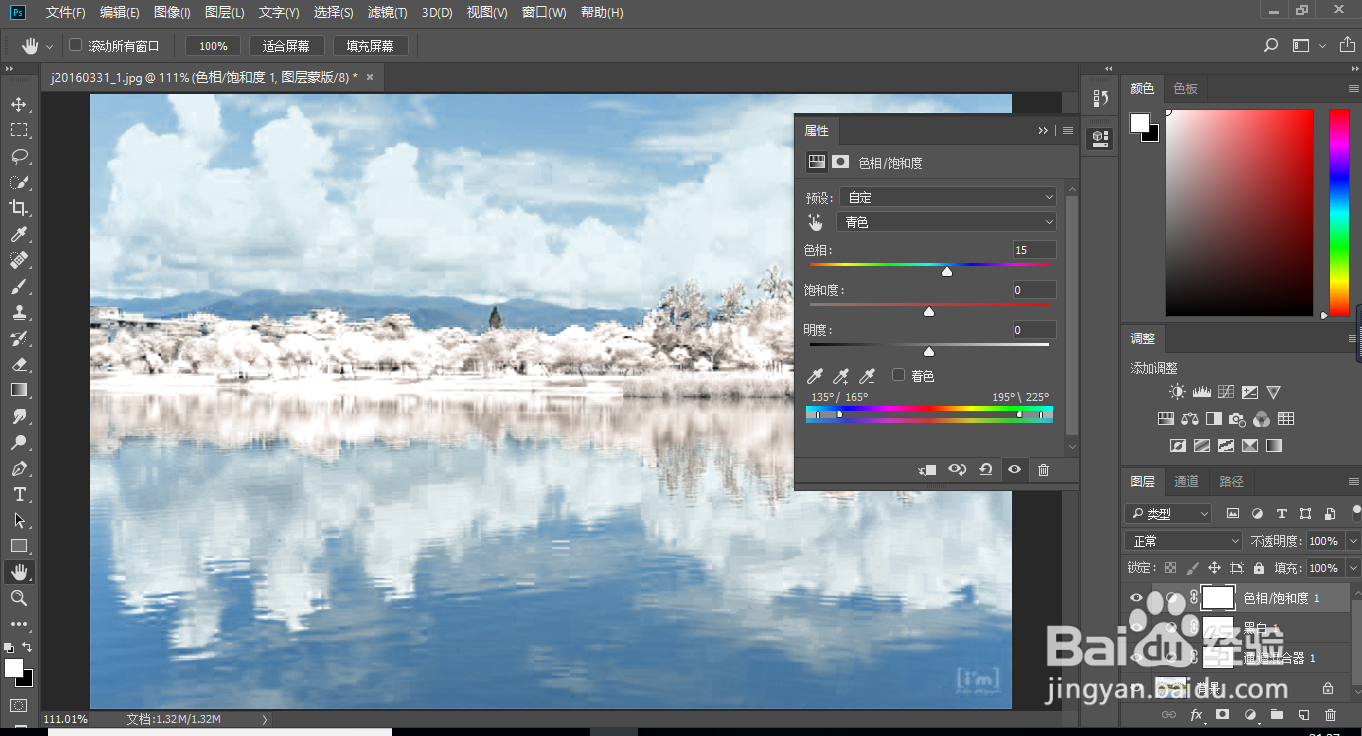
7、最终效果:

声明:本网站引用、摘录或转载内容仅供网站访问者交流或参考,不代表本站立场,如存在版权或非法内容,请联系站长删除,联系邮箱:site.kefu@qq.com。
阅读量:81
阅读量:83
阅读量:48
阅读量:44
阅读量:25