苹果电脑Mac怎么连接win10远程桌面
1、在win10搜索框搜远程桌面,点击远程桌面设置。
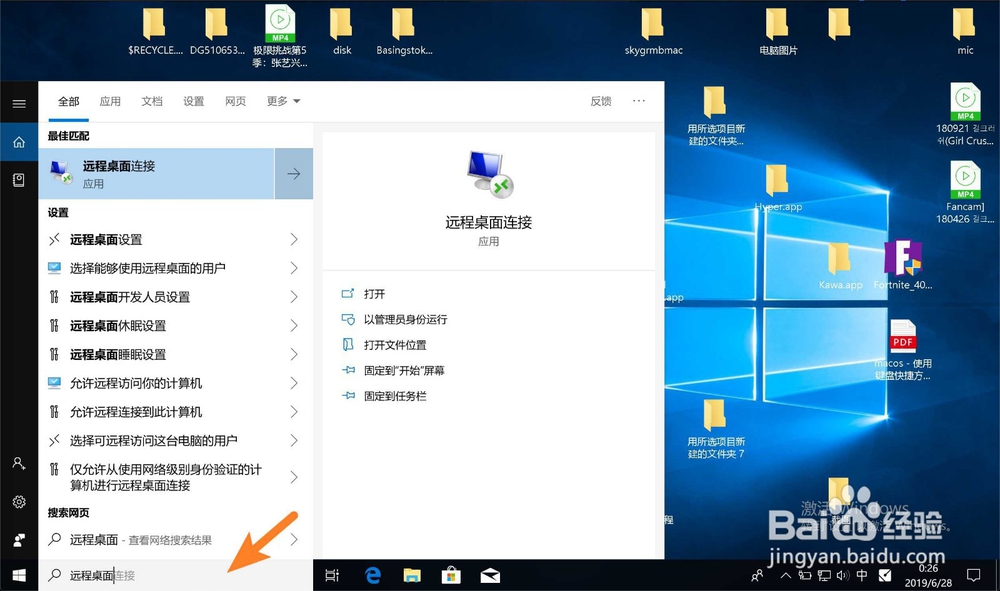
2、点击打开,点击关,如图。

3、之后点击确定,win+r,输入cmd确定。
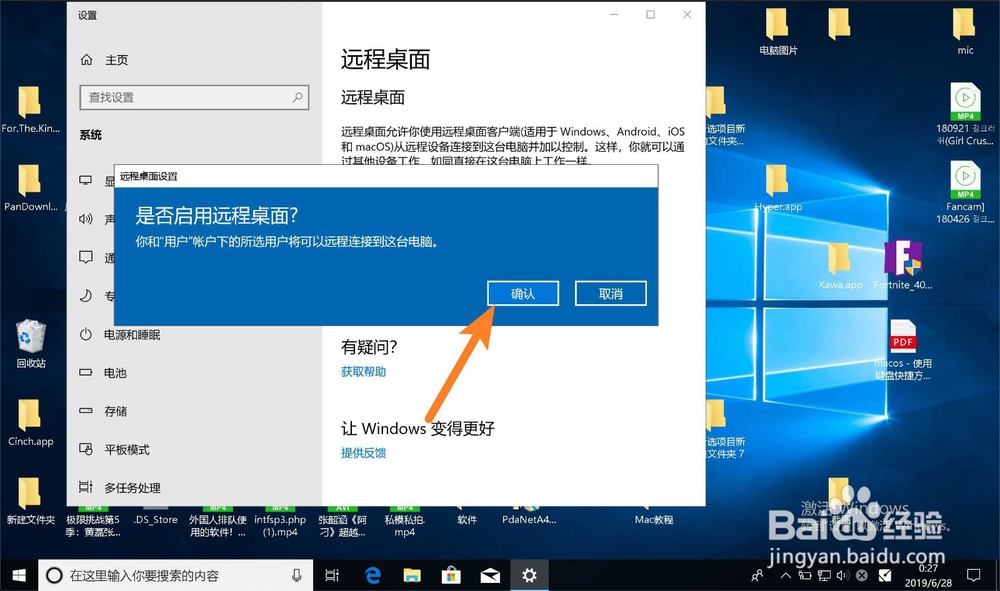
4、输入:ipconfig,记住IPv4的IP,如图。

5、然后点击Mac上的上商店,搜索工具。

6、get点击install点击,如图。
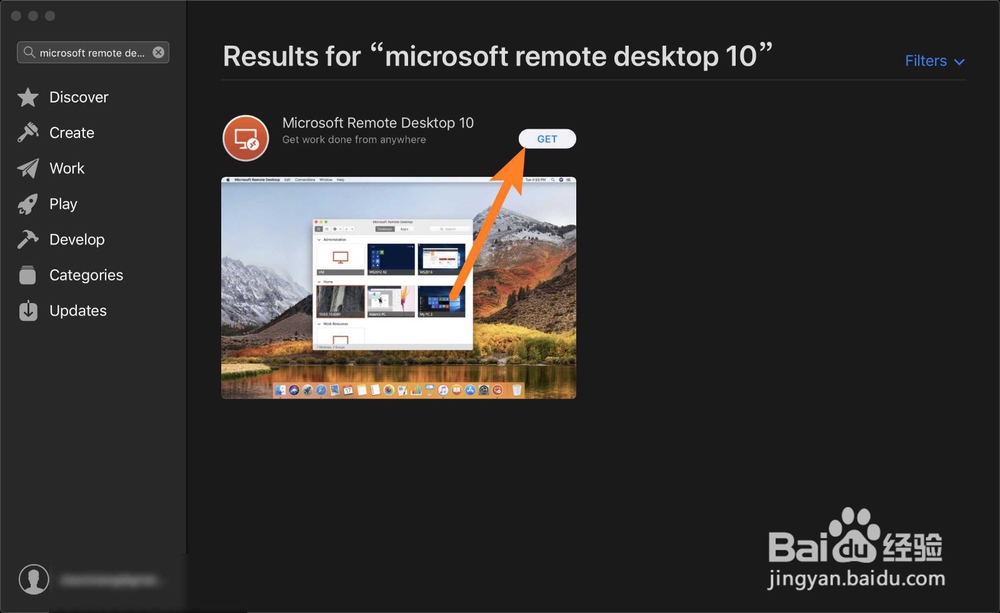
7、点击open,点击not now。

8、点击OK,点击add desktop。
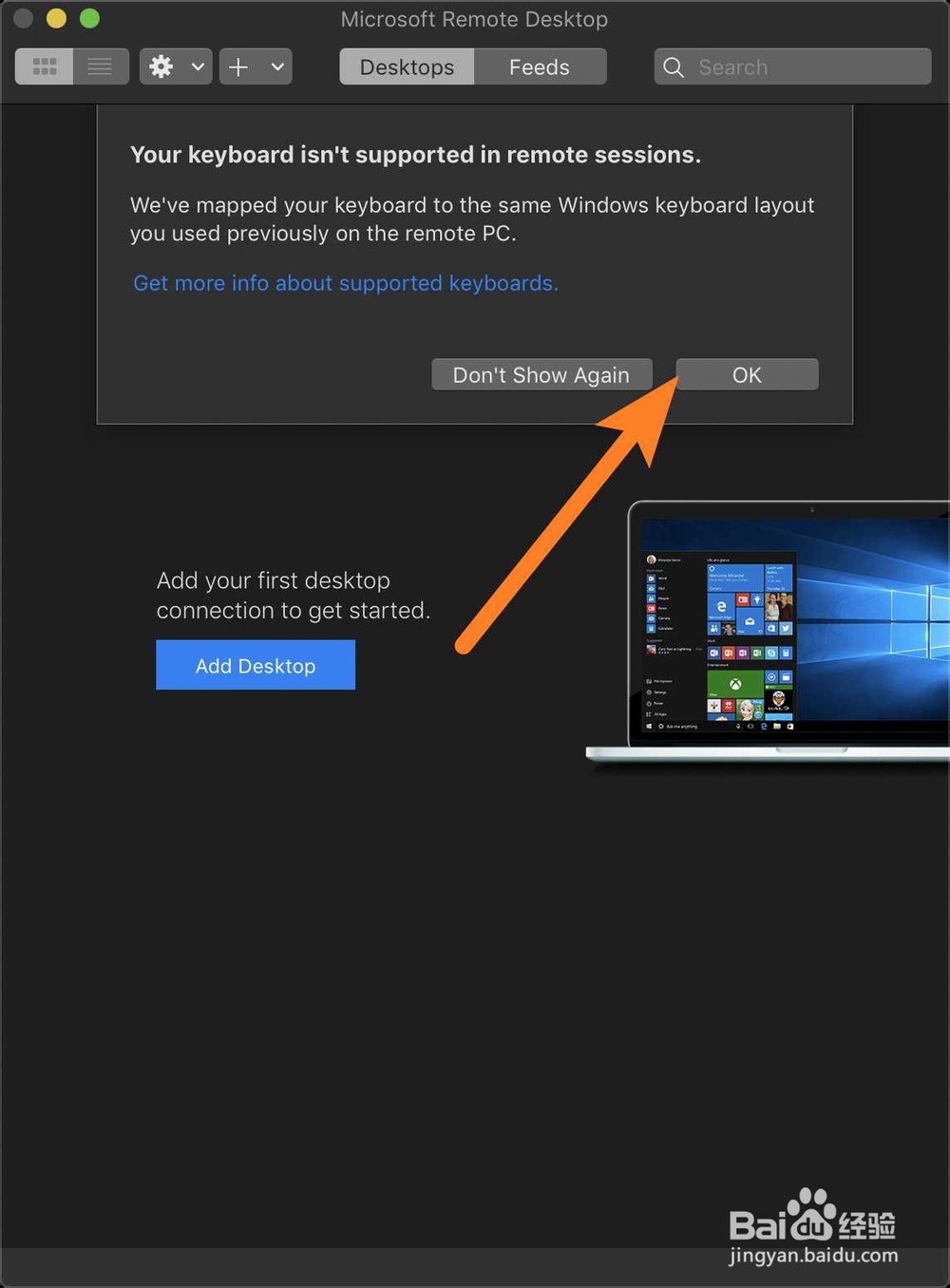
9、第一行输入win10 IPv4地址,点击确定,然后点击增加的桌面。
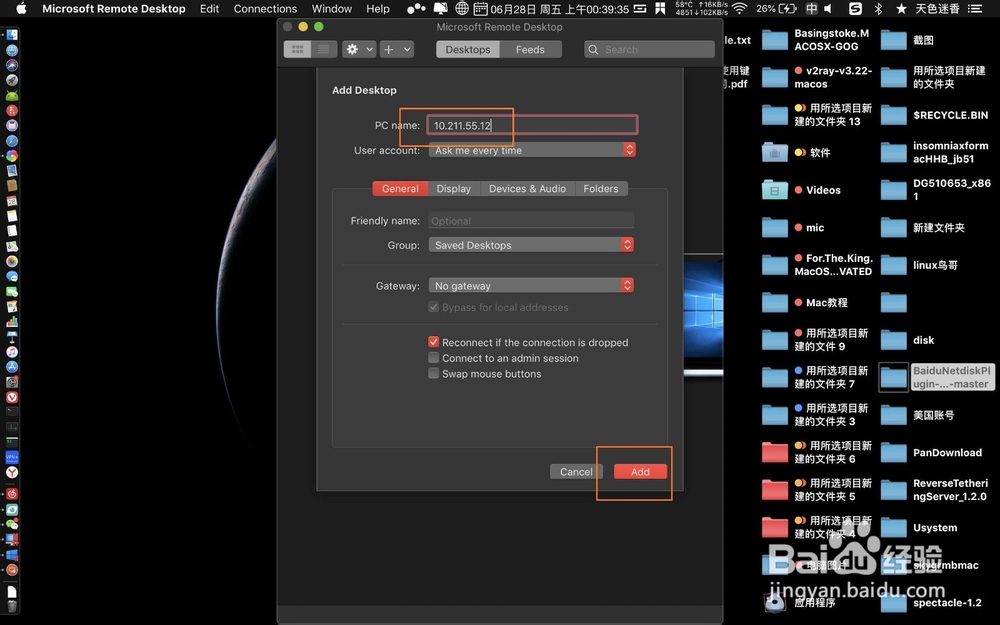
10、然后等连接,输入win10的用户名密码,必要有密码,否则无法连接。win10没有设置密码,则直接设置一个。
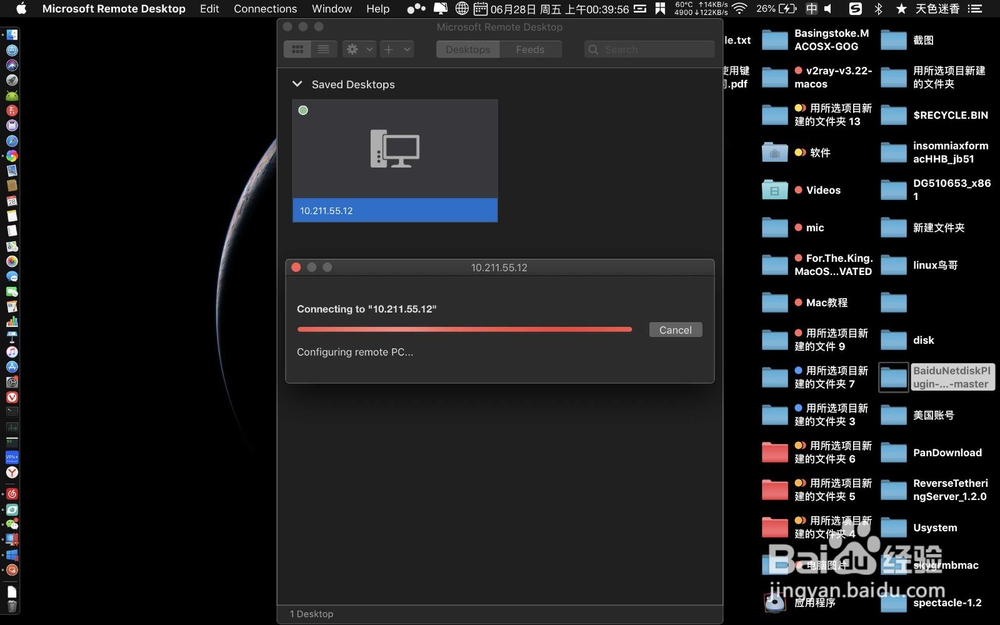
11、点击connect,点击连接后的图。
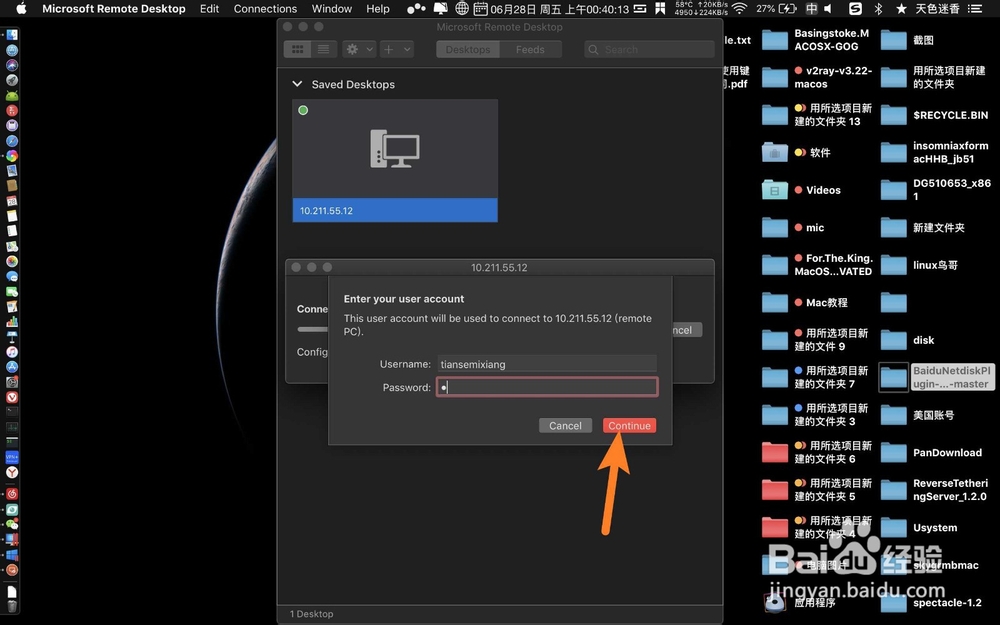
12、那么此时即可远程连接到win10,或按f3,选择桌面即可在Mac远程连接到win10,如图。
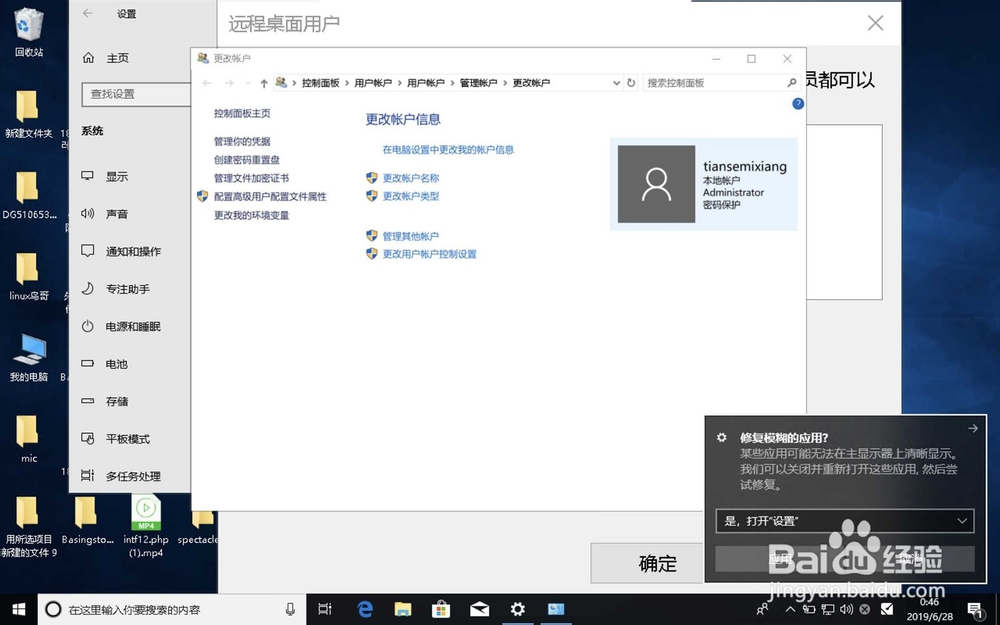
声明:本网站引用、摘录或转载内容仅供网站访问者交流或参考,不代表本站立场,如存在版权或非法内容,请联系站长删除,联系邮箱:site.kefu@qq.com。
阅读量:86
阅读量:51
阅读量:45
阅读量:41
阅读量:81