如何使用CAD环形阵列绘制图形
1、打开我们的软件,然后再CAD的绘图菜单里痕忌找到直线选项,如图所示:

2、选择直线选项再在特性里找到线型线型选项,点击该选项将其设置为虚线,然后我们在绘图区里画出两条相互垂直的直线作为辅助线,如图所示:

3、绘制好辅助线之后,再在绘图里找到圆形选项,以辅助的交点为圆心我们绘制出一个圆形,如图所示:
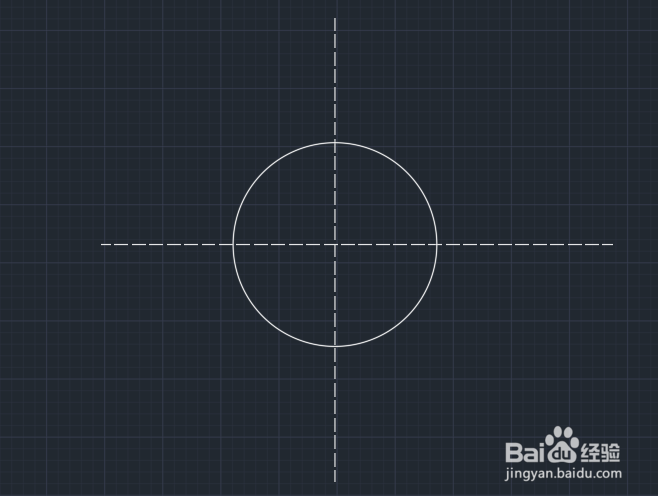
4、按下空格键继续绘制圆形,这次我们以刚刚绘制的圆形与辅助线的交点为圆心在绘制一个圆形,如图所示:

5、绘制好图形之后,我们再在绘图里找到阵列选项,点击阵列选项在列表里找到环形阵列选项,如图所示:
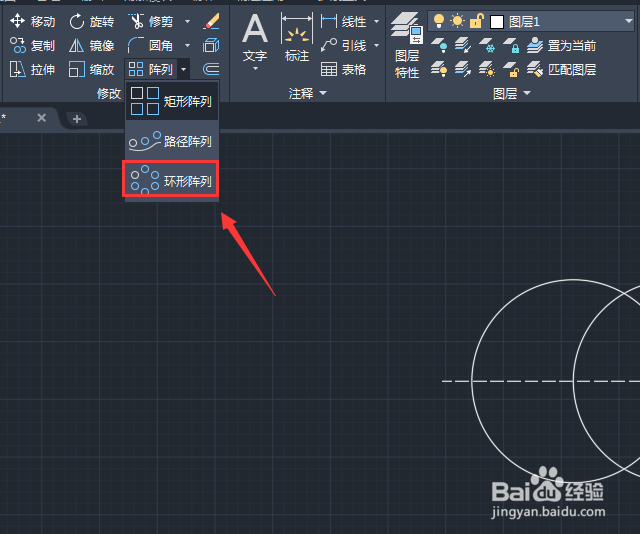
6、点击环形阵列选项选择左侧的圆形,然后再选择辅助线的交叉点为阵列的原点,如图所示:

7、选择原点之后再在上面的阵列设阅仗驼置里我们设置项目数为8,如图所示:
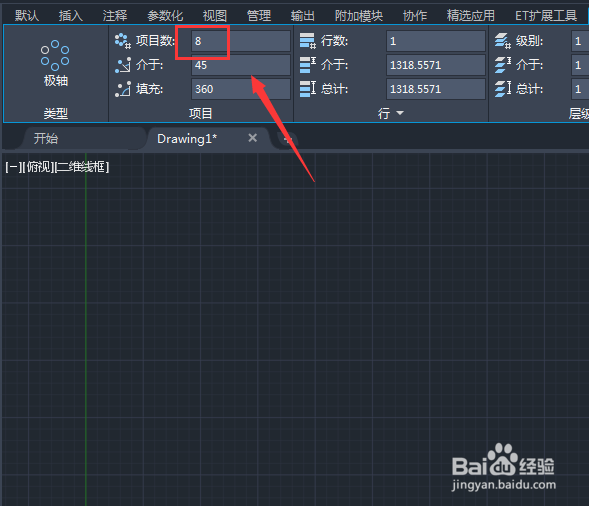
8、设置好之后可以看到此时绘制的图形效果如图所示:
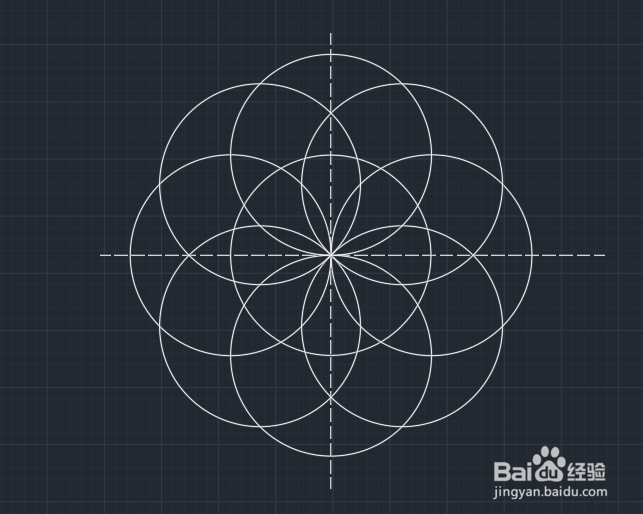
9、画好图形之后再在修改菜单里找到诉盯修剪选项,如图所示:
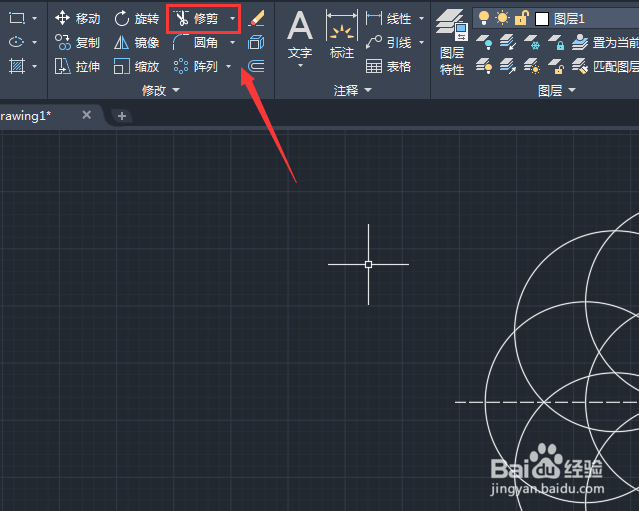
10、点击修剪选项,我们需要将多余的线进行依次修剪,修剪好之后我们的图形如图所示:

11、修建好图形之后,我们在选择不需要的线进行删除,这样就得到了最后的图形了,如图所示:
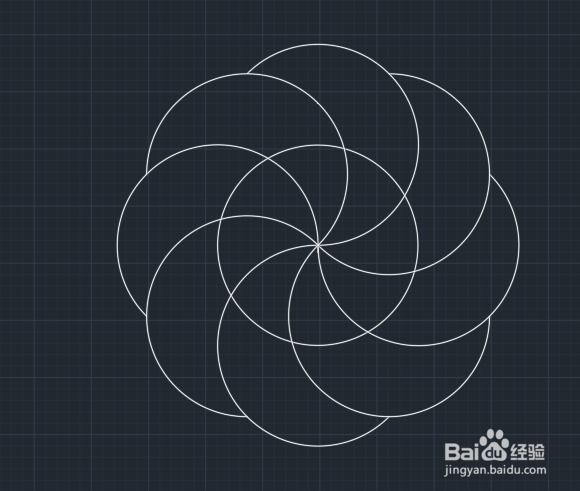
声明:本网站引用、摘录或转载内容仅供网站访问者交流或参考,不代表本站立场,如存在版权或非法内容,请联系站长删除,联系邮箱:site.kefu@qq.com。
阅读量:100
阅读量:97
阅读量:122
阅读量:175
阅读量:163