PS如何制作唯美梦幻画面?
1、启动PhotoShop软件,点击【文件】-【打开】,打开原图。

2、执行【图像】-【调整】-【曲线】命令,将图片适当提亮。


3、执行【图像】-【调整】-【色相/饱和度】命令,编辑“绿色”用带加号的吸管吸取草地和树叶的颜色,设置:明度为82
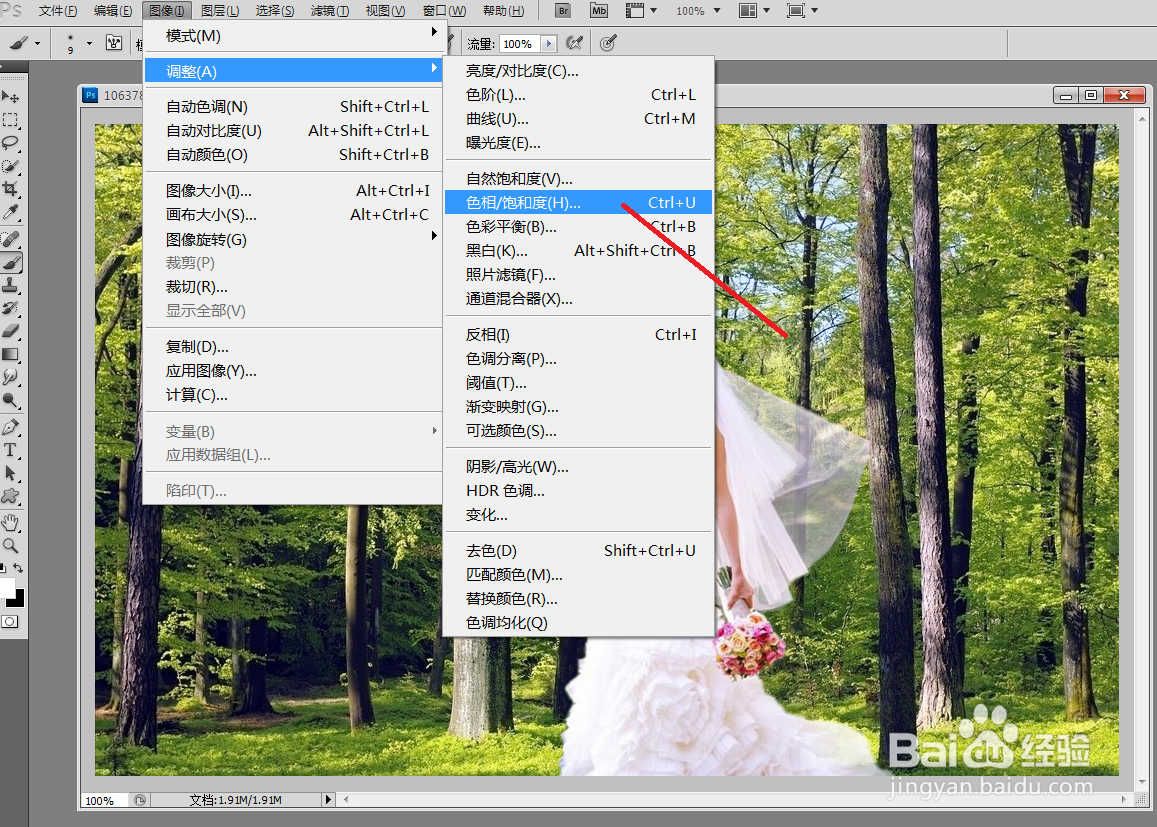

4、执行【图像】-【模式】-【CMYK颜色】
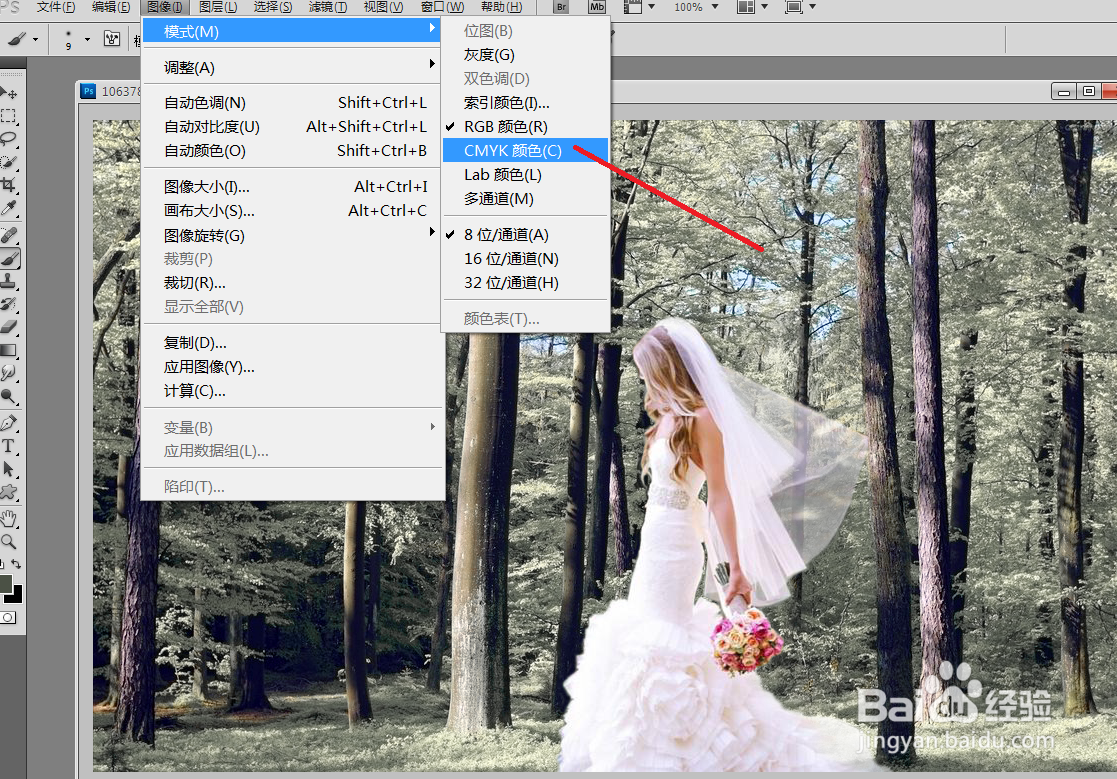
5、执行:创建“通道混合器”调整图层,设置如下图所示:


6、执行【图像】-【模式】-【RGB颜色】,选择【拼合】
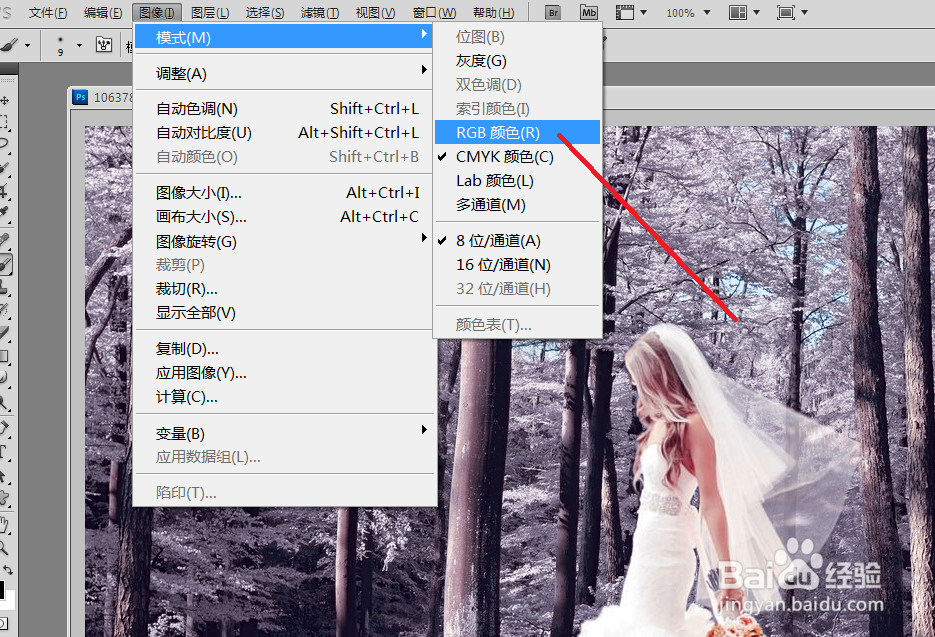
7、执行【照片滤镜】命令,滤镜:黄,浓度23%

8、新建一图层,使用“吸管工具”点击“前景色”颜色代码为#edd7be,在选择“渐变工具”选择“从前景色到透明色”“径向渐变”,模式为:“柔光”不透明度为:62%,用设置好的渐变工具,在人物四周适当拉出渐变。
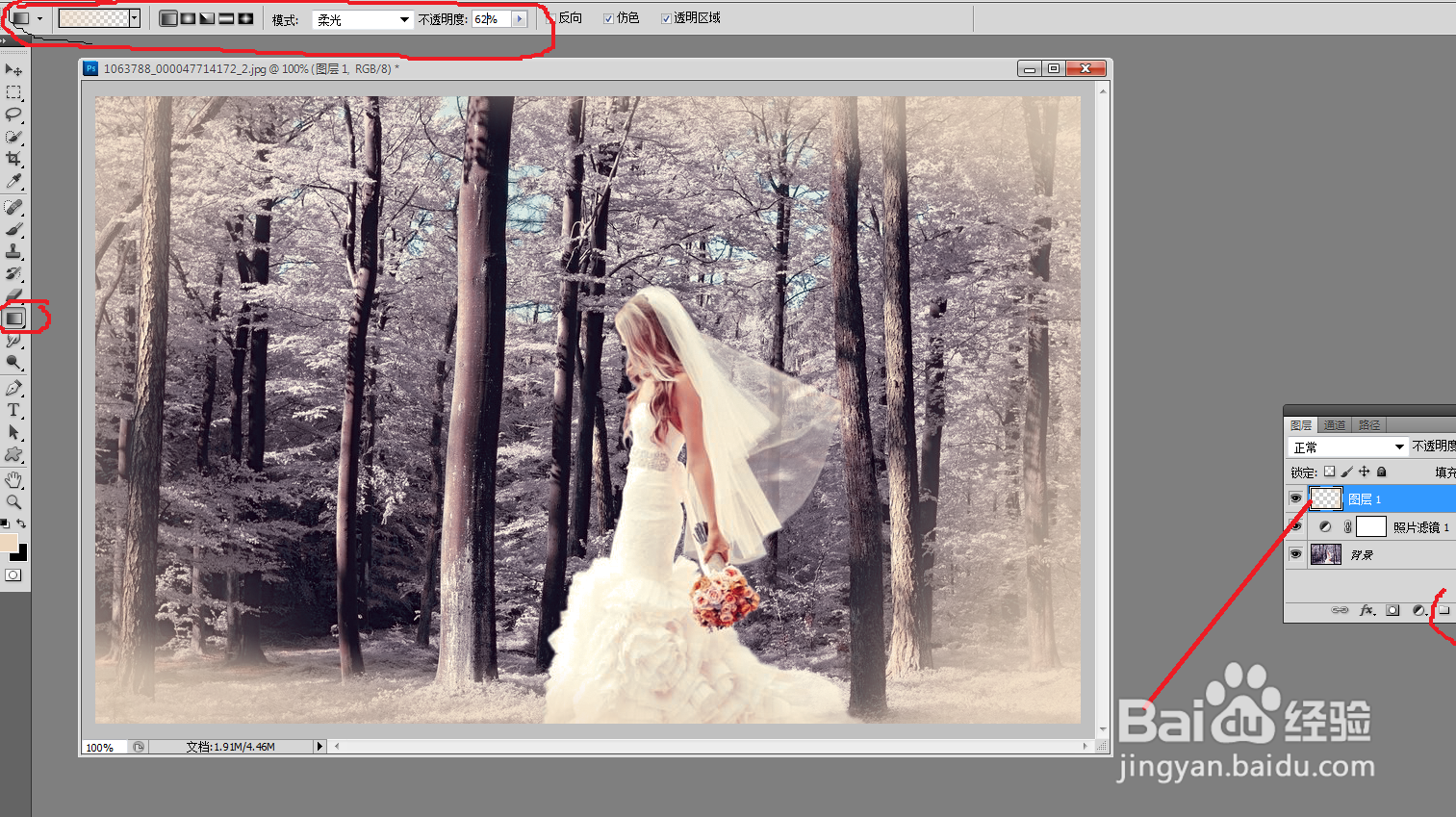
9、合并图层。用快速选择工具将人物选出来,羽化半径为:20像素,执行:创建“可选颜色调整图层”,颜色:中性色以及白色的调节,设置如下图所示:



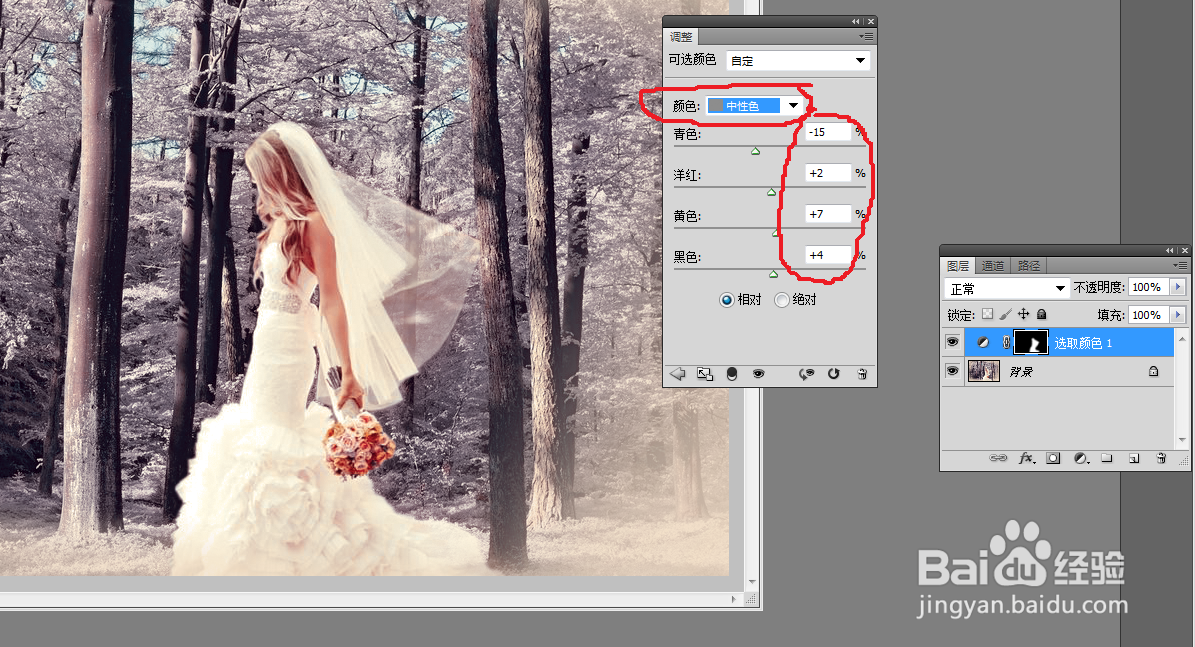
10、打开一张烟雾素材,并将其拖入图像中,更改素材图层的混合模式为:滤色,适当调整素材的位置。执行【调整】-【色阶】命令,适当调整烟雾素材的对比度。


11、在素材图层上添加蒙版,多次复制烟雾素材图层,将其适当分布在人物四周,将边缘过渡不自然的地方在蒙版中擦涂掉,最后合并所有图层,完成最终效果图。

声明:本网站引用、摘录或转载内容仅供网站访问者交流或参考,不代表本站立场,如存在版权或非法内容,请联系站长删除,联系邮箱:site.kefu@qq.com。
阅读量:159
阅读量:78
阅读量:155
阅读量:157
阅读量:167