Adobe Acrobat 7.0怎么添加删除PDF页面
1、进入百度网盘下载链接(或其他各大下载网站下载都可以)
http://pan.baidu.com/s/1gdDui9H
2、打开Adobe Acrobat 7.0,并点击“文档”选项(如图)

3、文档--插入页面
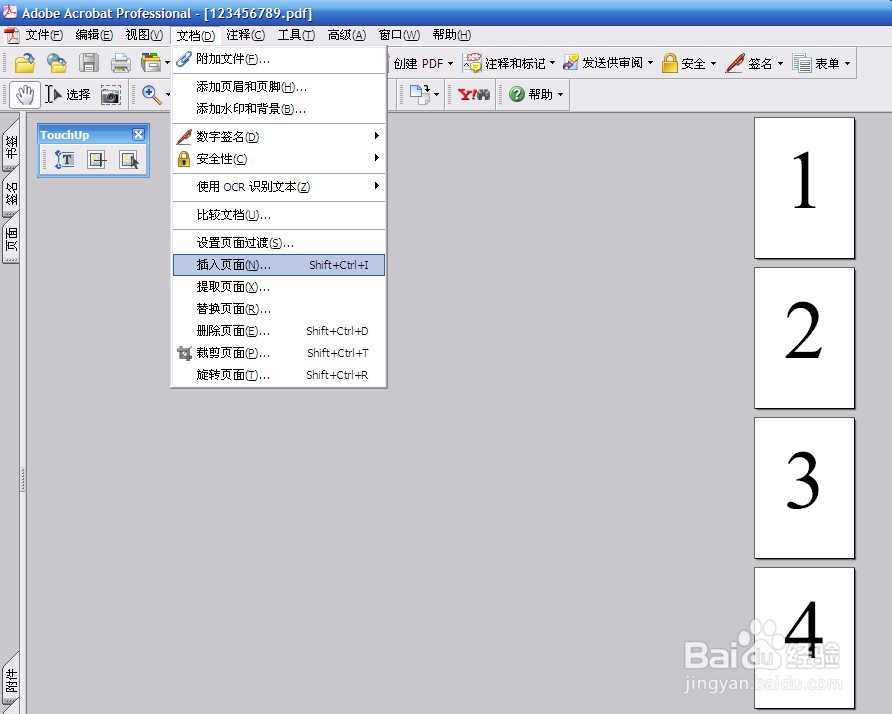
4、选择需要加入的PDF文件点击“选择”
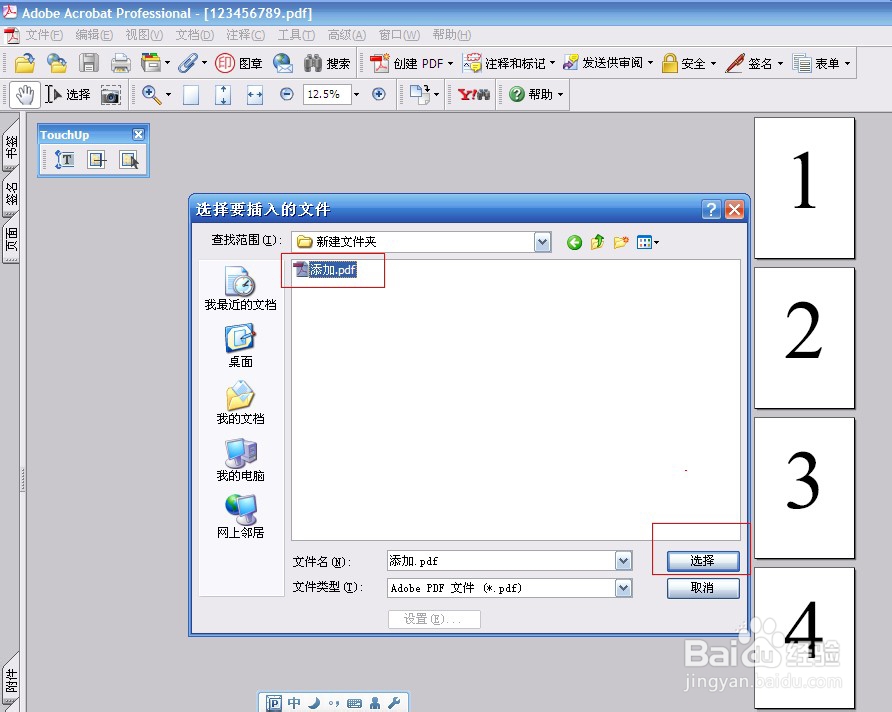
5、跳出插入页对话框,表示“需要添加的PDF”插入在什么地方。
举例子:如图,我们选择插入PDF第3页后面。
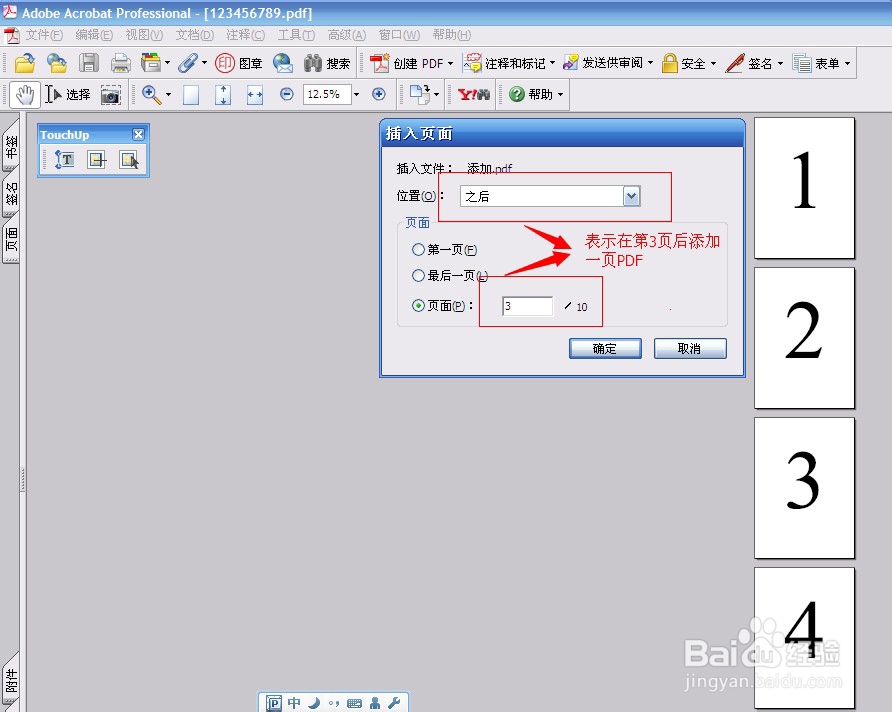
6、对比上面图片,此时已经插入一个新PDF进去了。
然后保存即可。
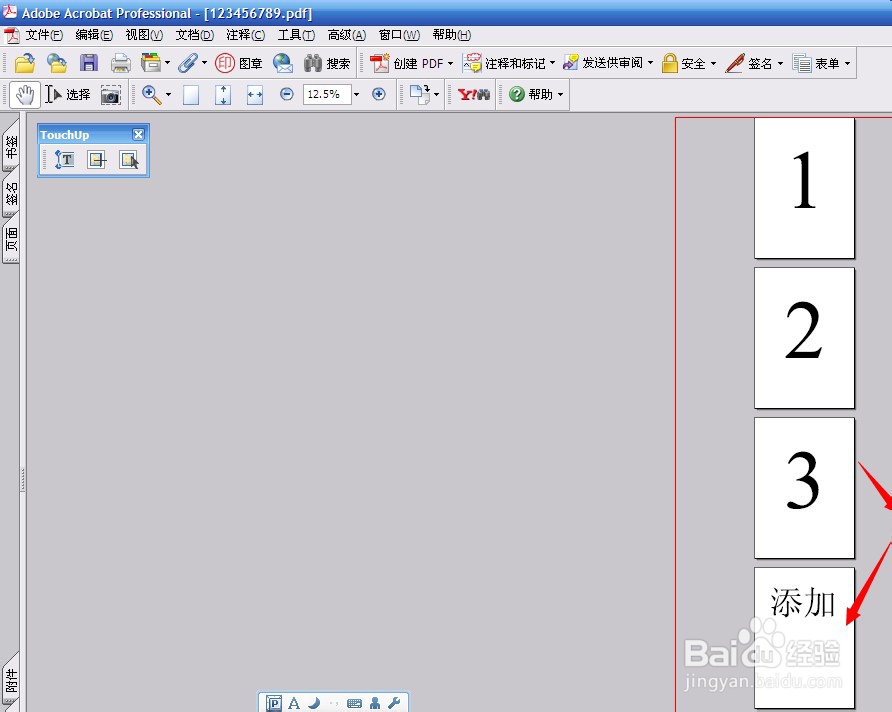
7、现在介绍删除:
点击“文档”--“删除页面”
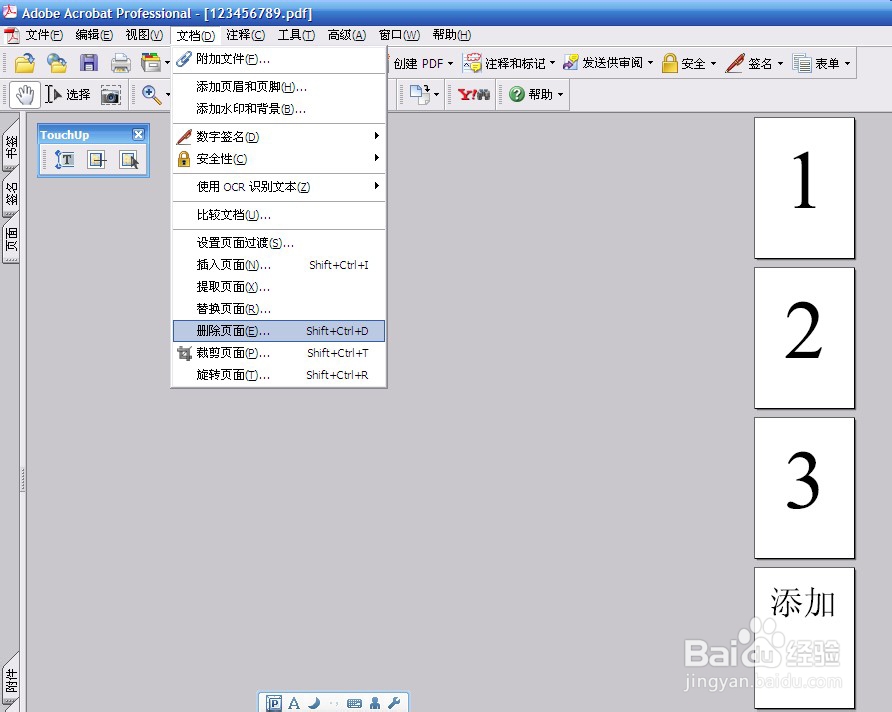
8、如图所示选择2到4,表示要删除2到4之间的所有页,包括2-4.

9、点 确定——是
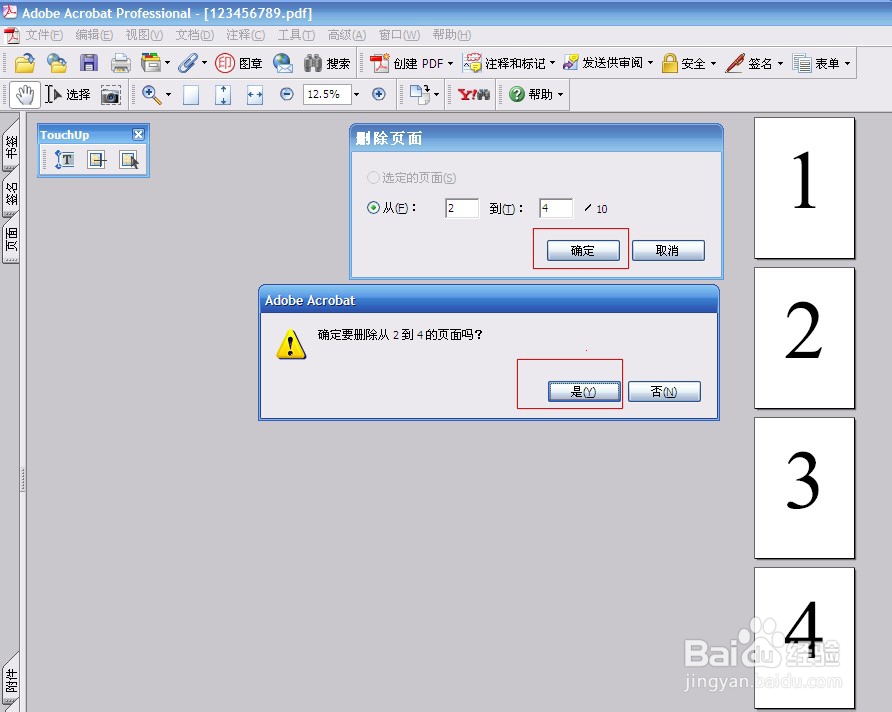
10、对比上面图片,已经删除选择的页了。
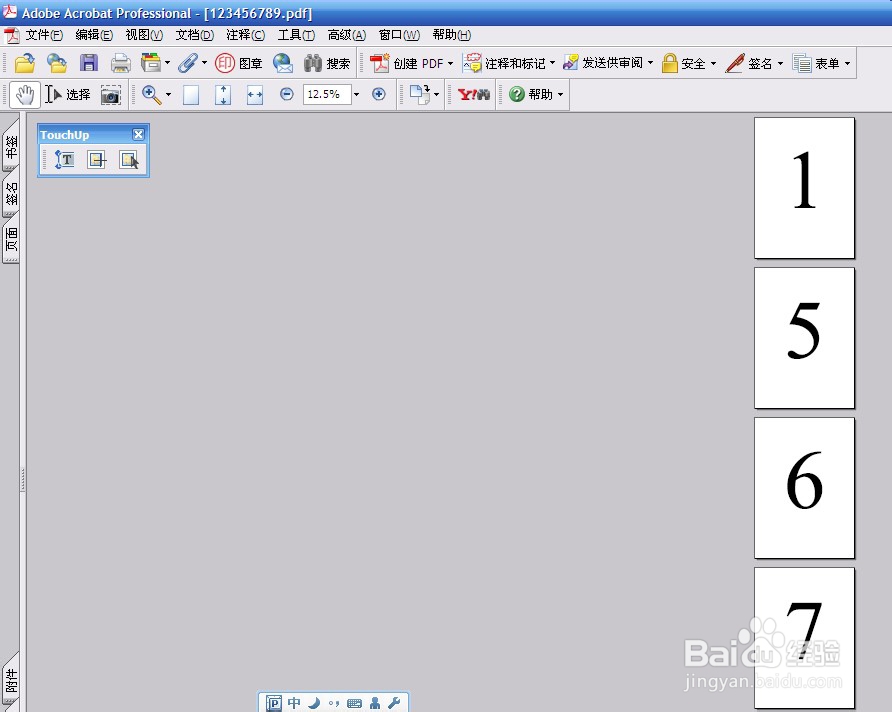
11、如果只删除一页,看下面图例。

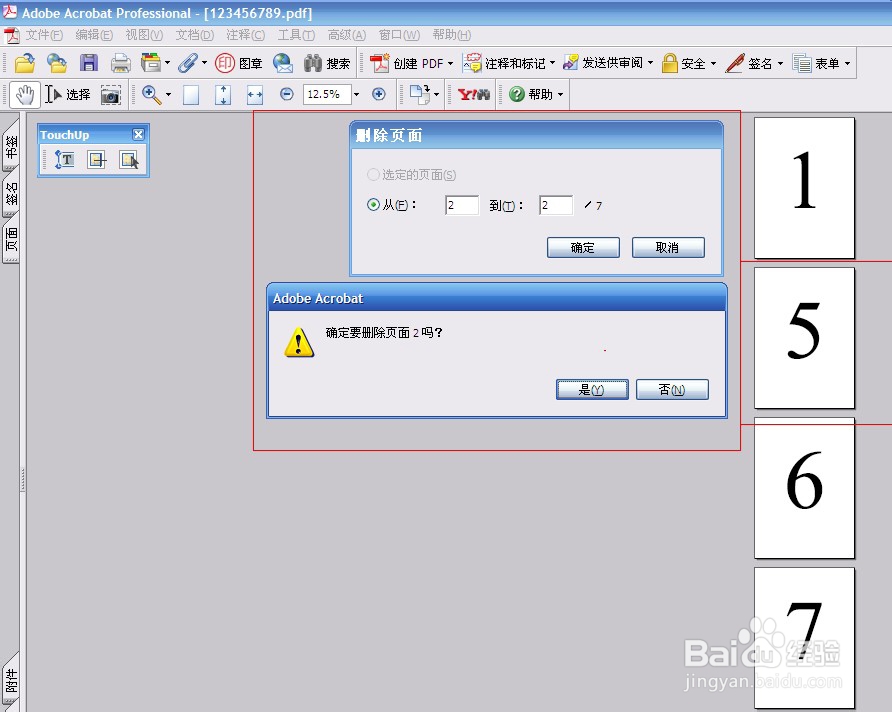
12、最后不要忘记保存。
声明:本网站引用、摘录或转载内容仅供网站访问者交流或参考,不代表本站立场,如存在版权或非法内容,请联系站长删除,联系邮箱:site.kefu@qq.com。
阅读量:82
阅读量:157
阅读量:29
阅读量:89
阅读量:138