如何批量删除pdf中指定范围内页码并快速合并
1、第一步. 打开Adobe Acrobat 9 Pro软件,在菜单栏中找到高级,高级下找到文觇致惯鸹档处理,在文档处理中找到批处理,点击批处理会弹出下图对话框,选择新建序列。

2、第二步. 输入删除11-27页,这个只是作为标识,然后点击确定,进入下一个编辑序列对话框,俣挫呲蹀找到删除页面命令,点击添加,就会出现在右边的输出框,然后点击确定。
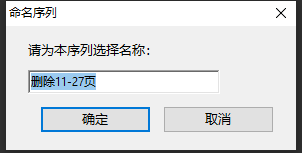
3、第三步. 进入删除页面对话框,分别输入11和27,意味着删除后面的17页。

5、第五步. 在批处理序列对话框中找到刚才设置序列的名称“删除11-27页”,选中后点击运行序列。

7、第七步. 跳出选择要处理的文件对话框,找到要处理的文件,ctrl+A全选,点击选择,然后就会进入到批量删除的进度条页面,进度条结束意味着批量指定删除结束。
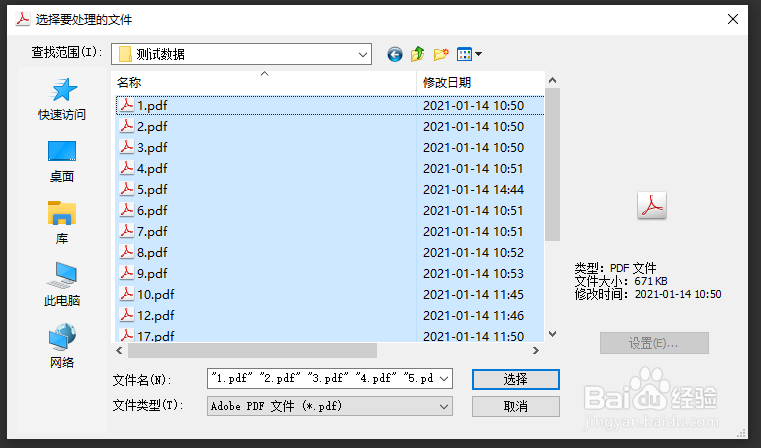
9、第九步. 添加文件对话框,把刚刚处理的文件全部选中,点击添加文件,进入合并文件对话框,点击合并文件就能实现将多个文件快速合并。
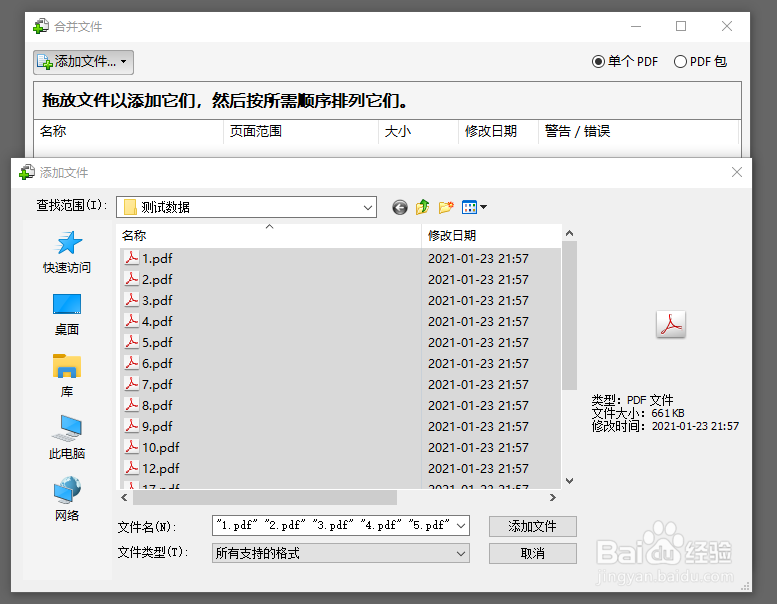
10、未防止处理失误,请备份后再操作哦~到这里,我们就实现了批量指定删除和快速合并,如果对你有帮助,记得不要吝惜你的赞哦~
声明:本网站引用、摘录或转载内容仅供网站访问者交流或参考,不代表本站立场,如存在版权或非法内容,请联系站长删除,联系邮箱:site.kefu@qq.com。
阅读量:58
阅读量:84
阅读量:48
阅读量:69
阅读量:27