如何使用Excel表格建立成绩图表
1、这个是时候我们先要选择一下,同学和成绩,这个时候我们看一下语文成绩。选中名字和语文成绩。
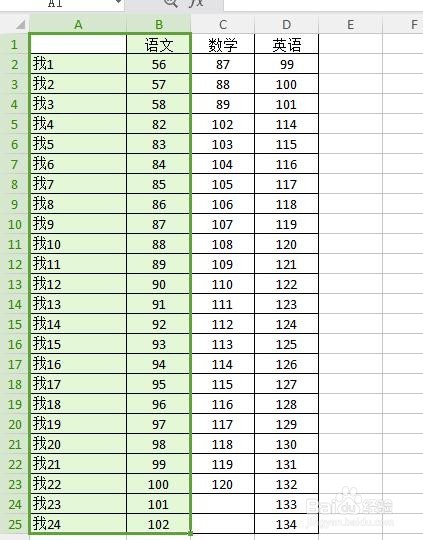
3、我们选择我们需要的图表,左边有很多的图表,不管是折线的还是柱形的等等都是可以看到根据自己的对数据的分析,选择自己适合的图表。我们这里选择折线图,看一下全班的语文成绩是怎么分布的。
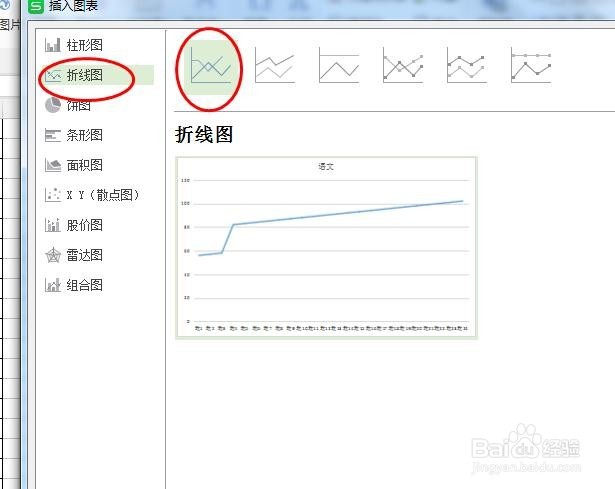
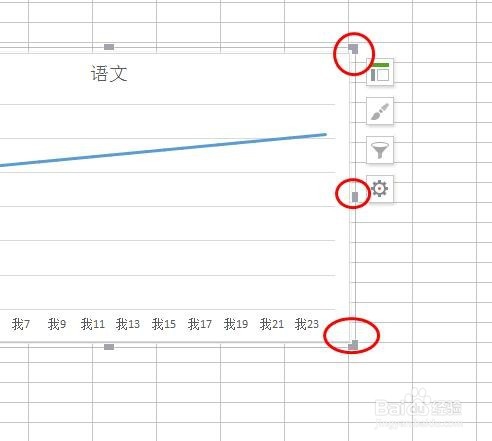
6、这样的我们看的还不是很清晰,对吧,这个时候我们在线上点击一下鼠标,就是在折线上面点击一下鼠标就会发现,每一个点都是显示出来了。如下图。
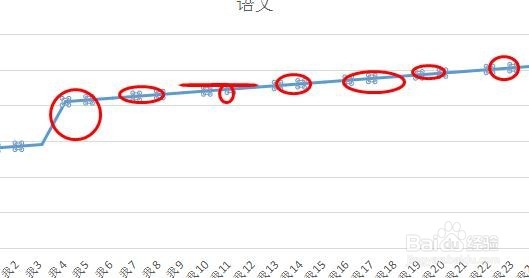
声明:本网站引用、摘录或转载内容仅供网站访问者交流或参考,不代表本站立场,如存在版权或非法内容,请联系站长删除,联系邮箱:site.kefu@qq.com。
阅读量:21
阅读量:67
阅读量:67
阅读量:55
阅读量:43