autoCAD里面怎样设置图层
1、首先,打开CAD软件,进入主页面,单击画图区域顶部的图层管理器的图标,即下图所示的红圈圈处,会出现图层管理器选项框。
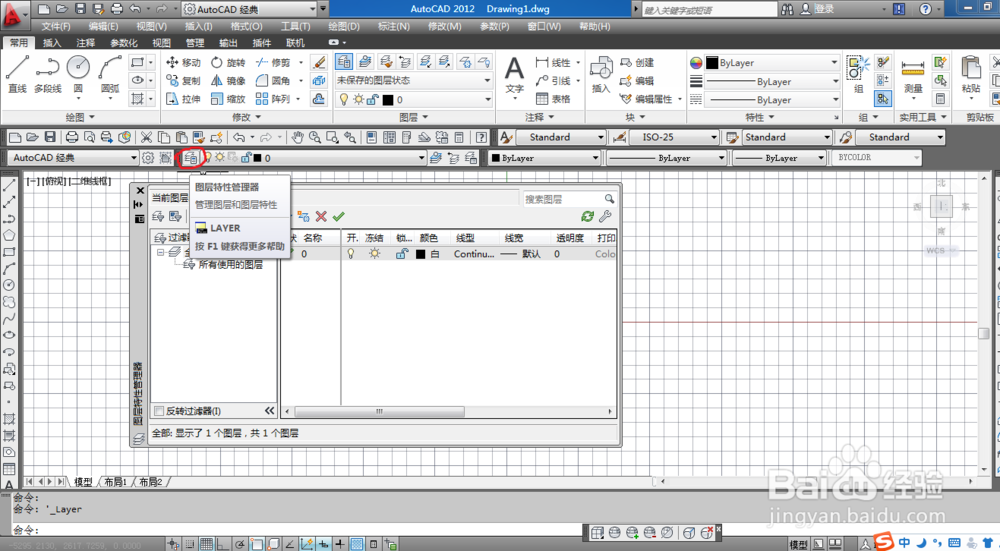
3、之后,进行昨个图层具体内容的设置。以点画线为例,设置一条点画线图层,颜色为红色,线宽为0.25mm。先选颜色,点击图贫脊雪赙层1那行里表示颜色的黑色小框,就会出现颜色选择的界面,点击红色,再单击确认就完成颜色的选择了。
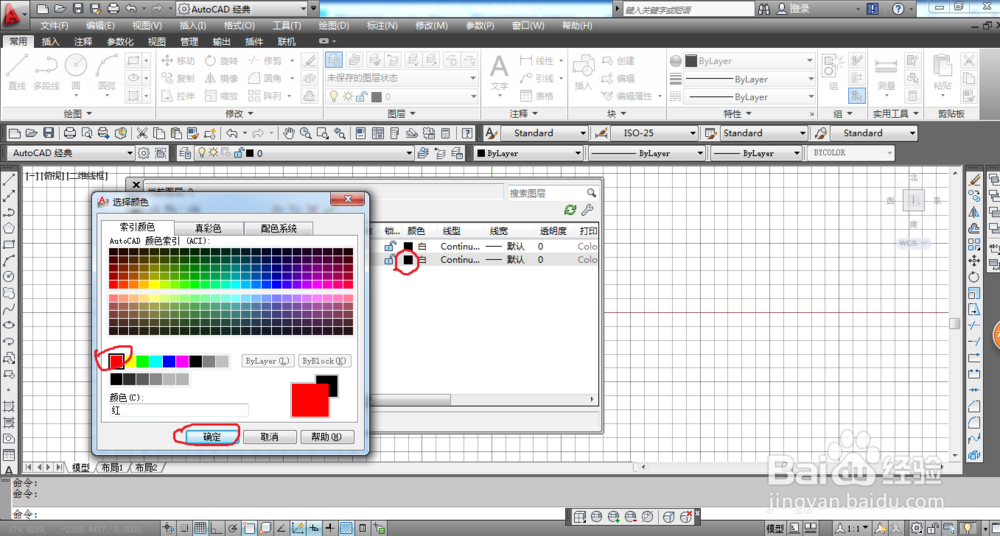
5、之后,进行线宽的选型。点击图层1那一行表示线型的“默认”字样,就会加载出线宽度的各种选项,选中0.25mm那条,单击确认就可以了。
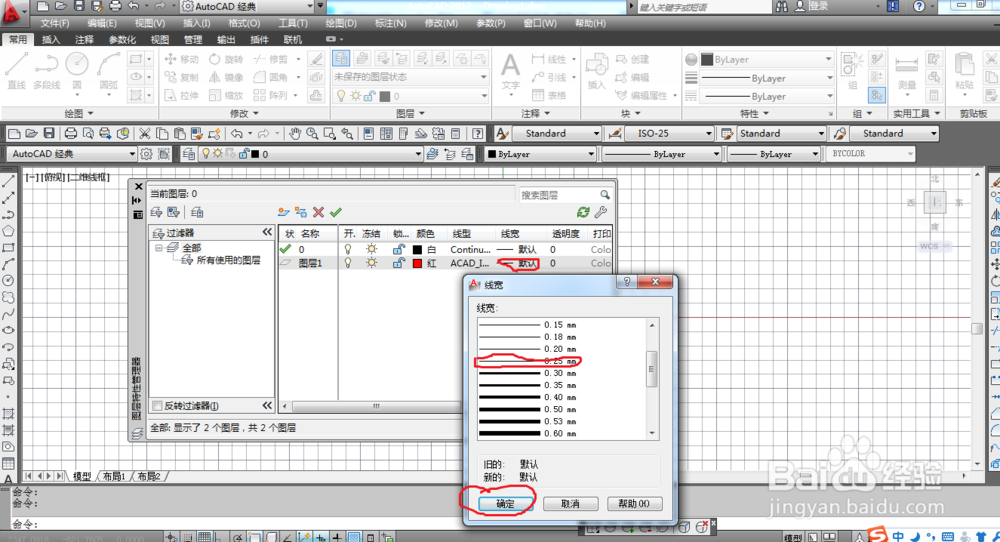
声明:本网站引用、摘录或转载内容仅供网站访问者交流或参考,不代表本站立场,如存在版权或非法内容,请联系站长删除,联系邮箱:site.kefu@qq.com。
阅读量:22
阅读量:77
阅读量:60
阅读量:51
阅读量:59