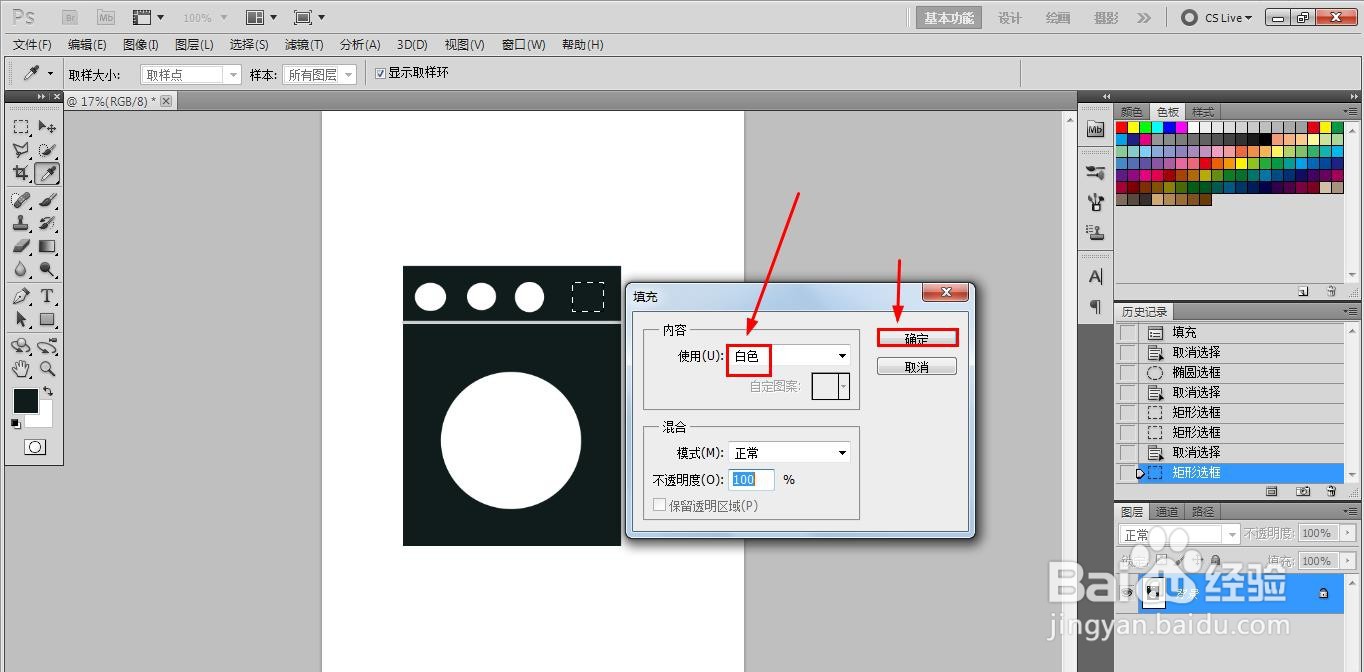PS软件怎么画出洗衣机
1、打开Adobe Photoshop CS5软件。
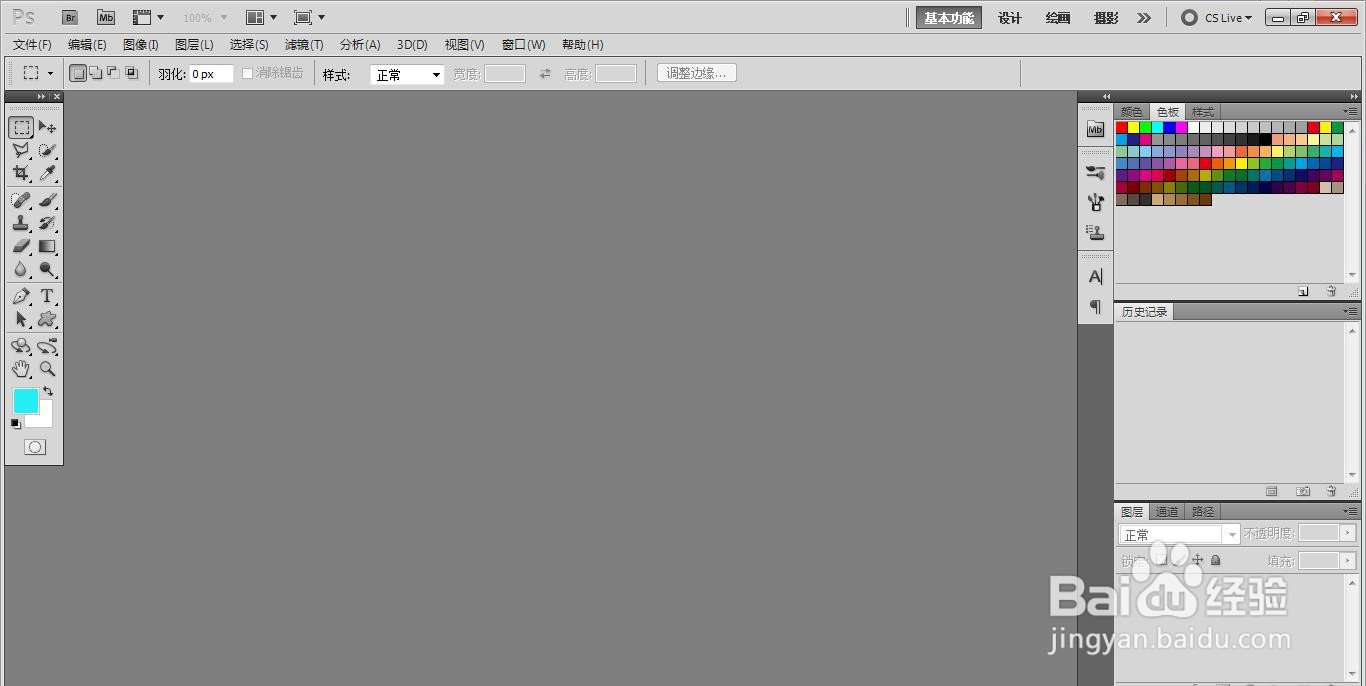
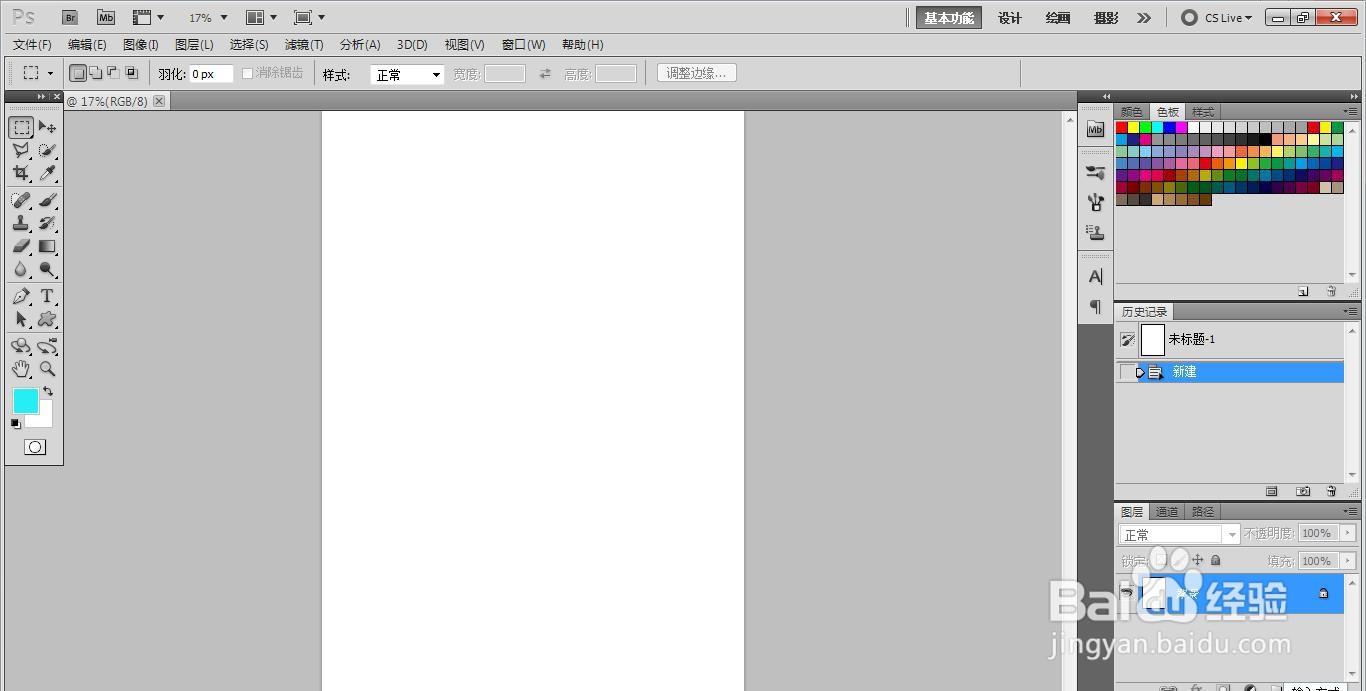
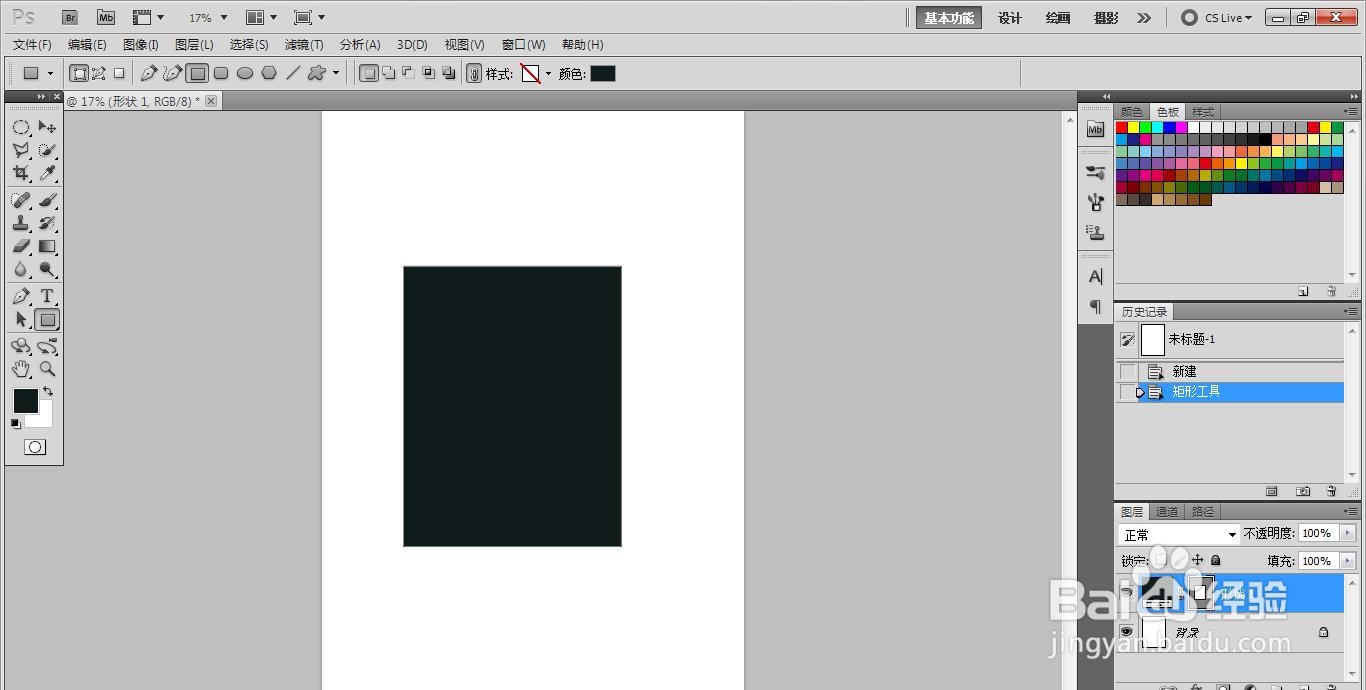
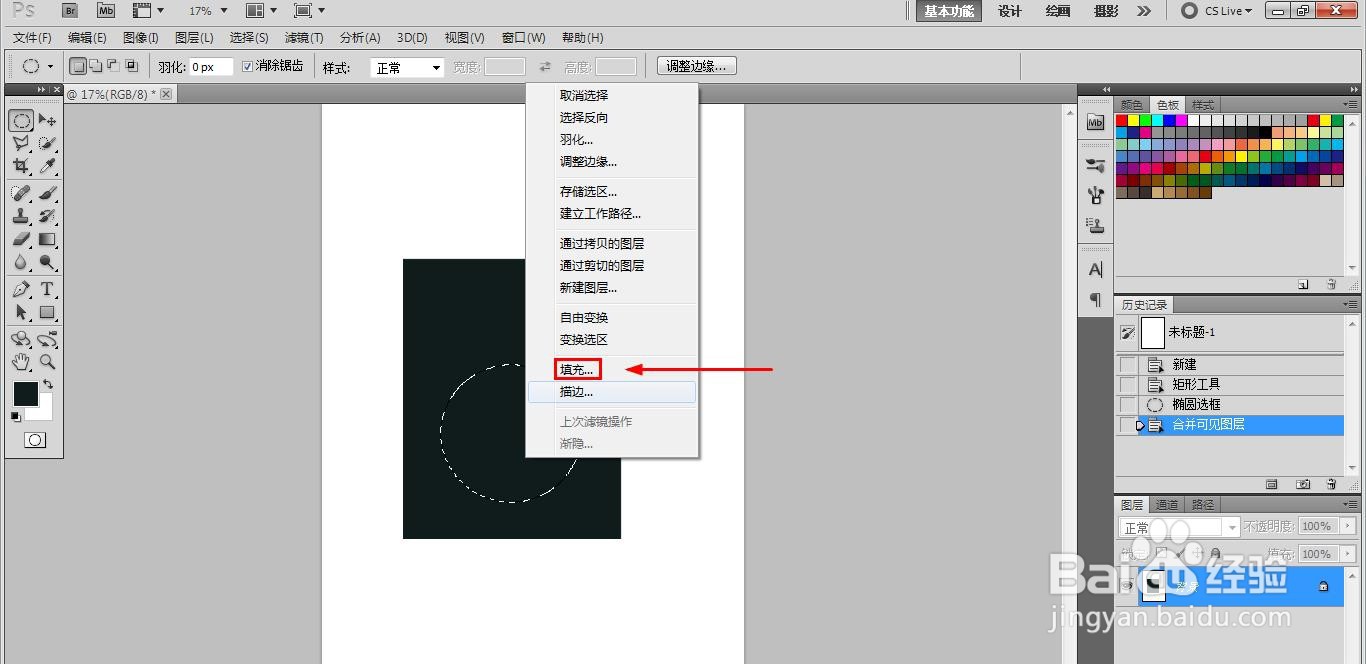



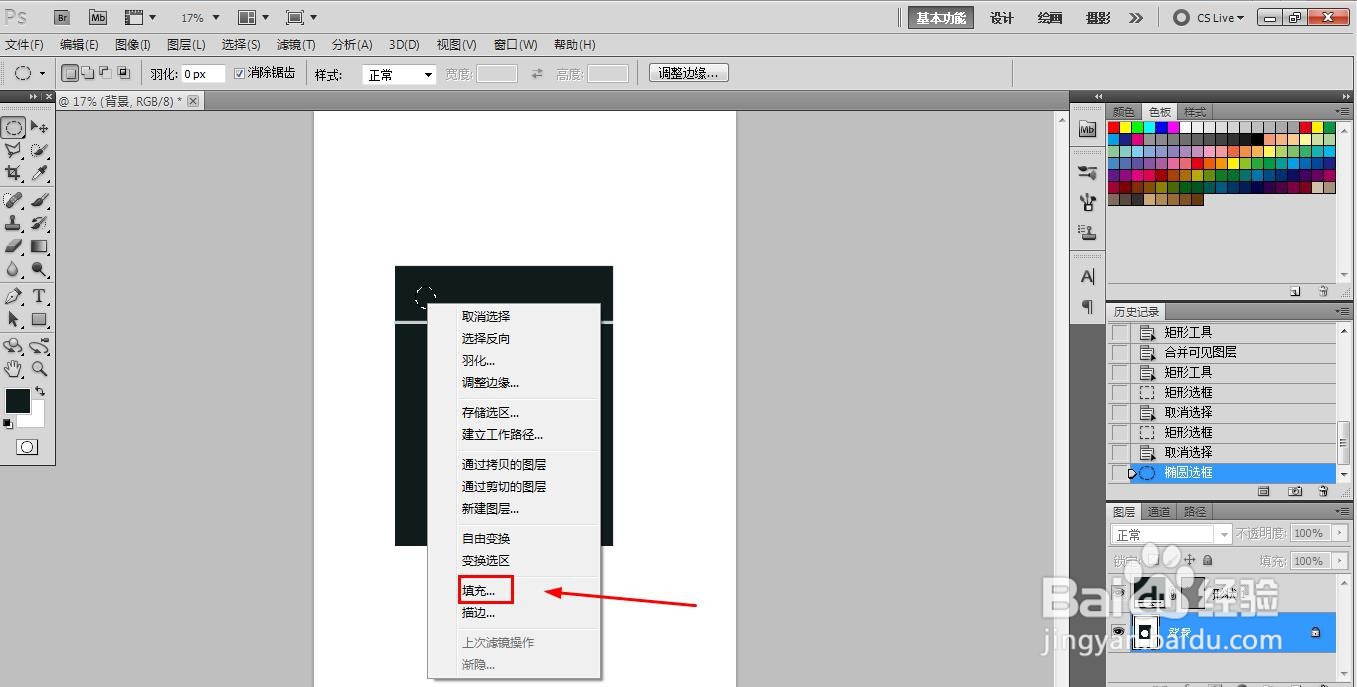

7、点击矩形选框工具,在黑色矩形右上角位置画出一个小的矩形。如图所示部分面积,填充白色。

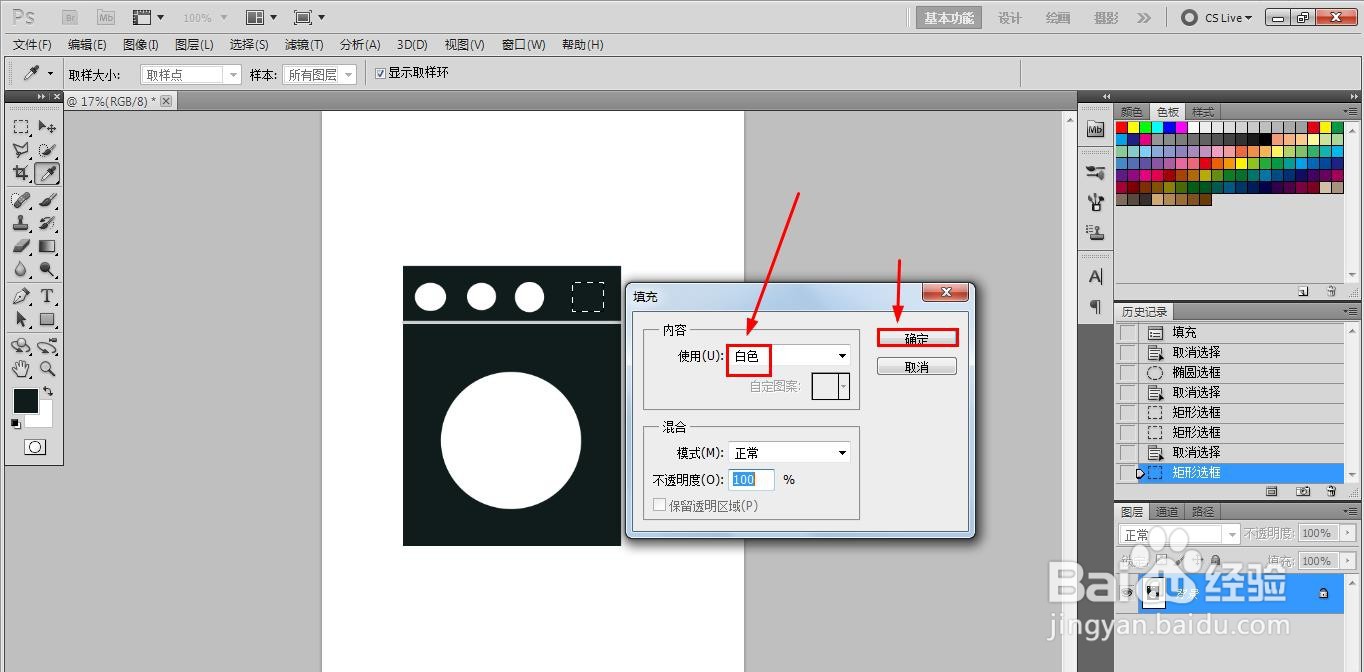
声明:本网站引用、摘录或转载内容仅供网站访问者交流或参考,不代表本站立场,如存在版权或非法内容,请联系站长删除,联系邮箱:site.kefu@qq.com。
1、打开Adobe Photoshop CS5软件。
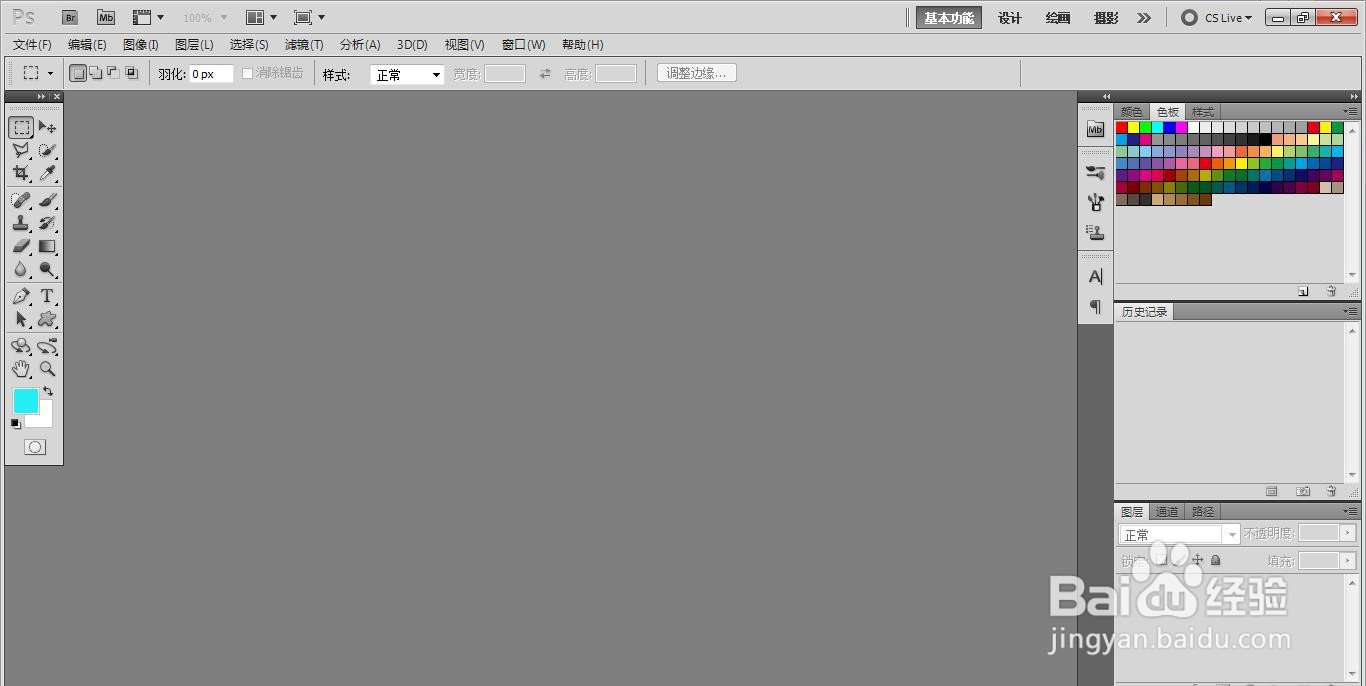
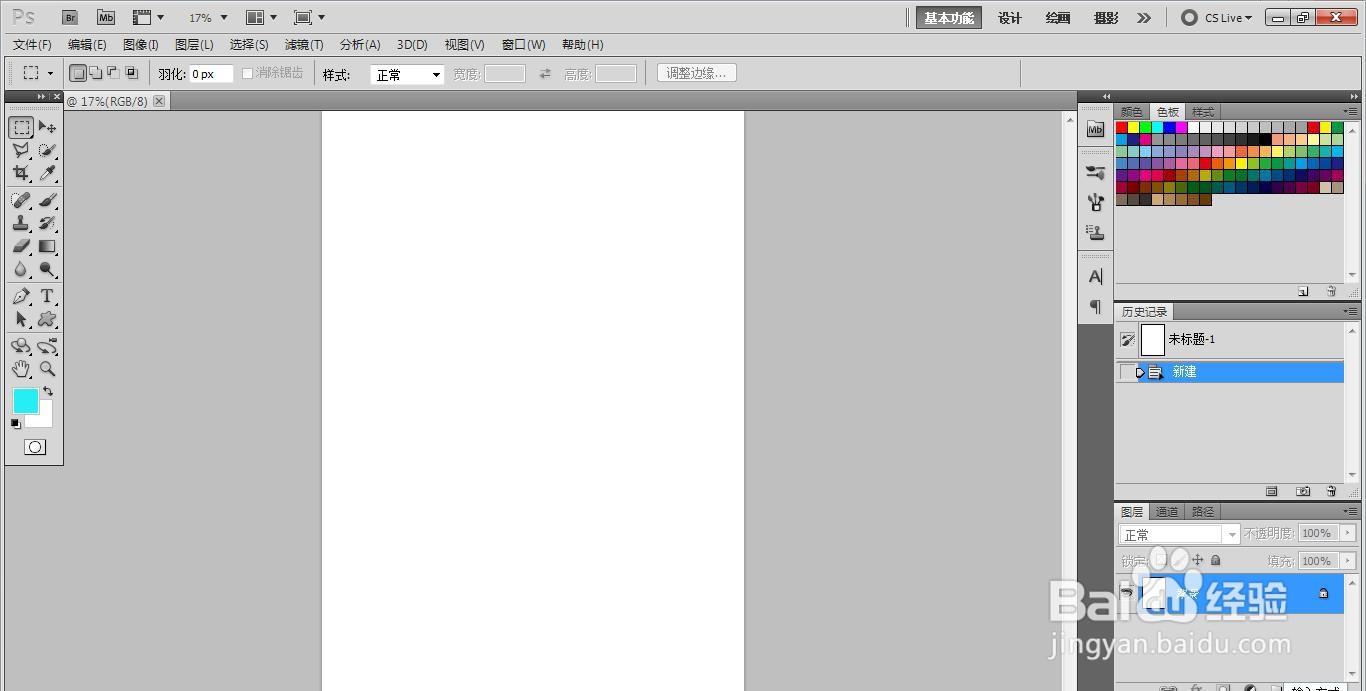
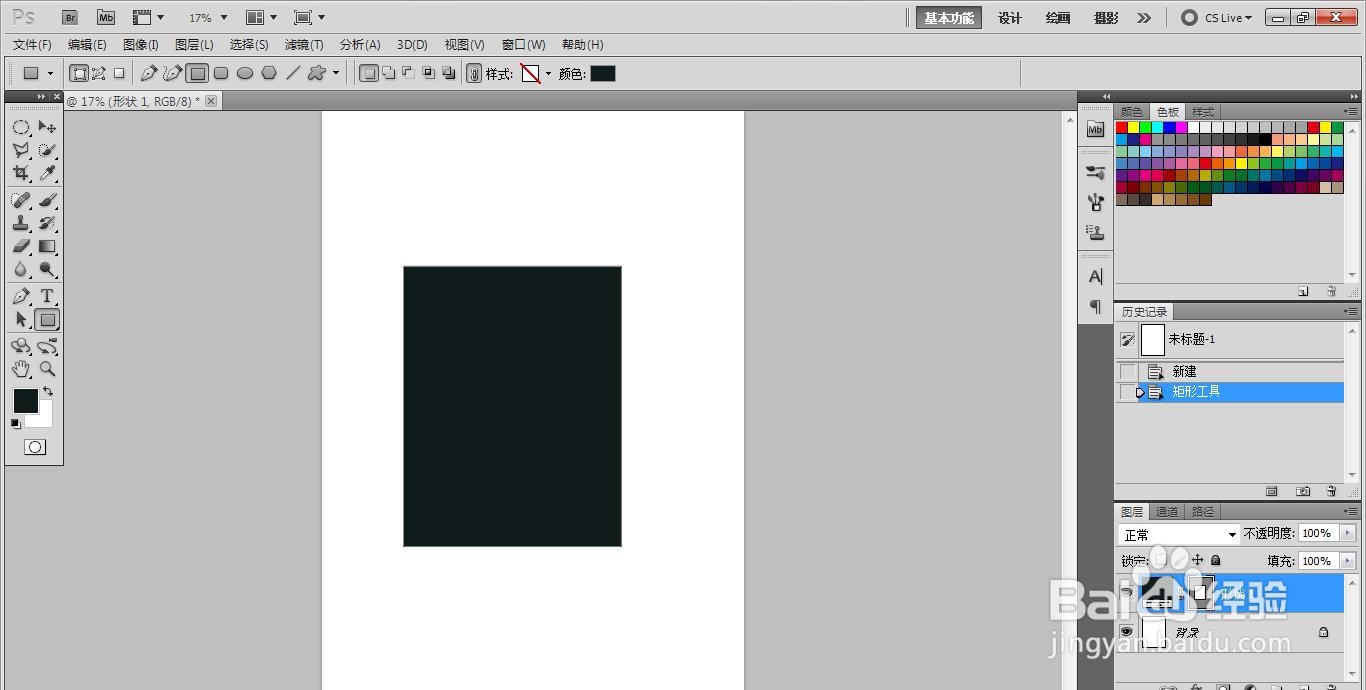
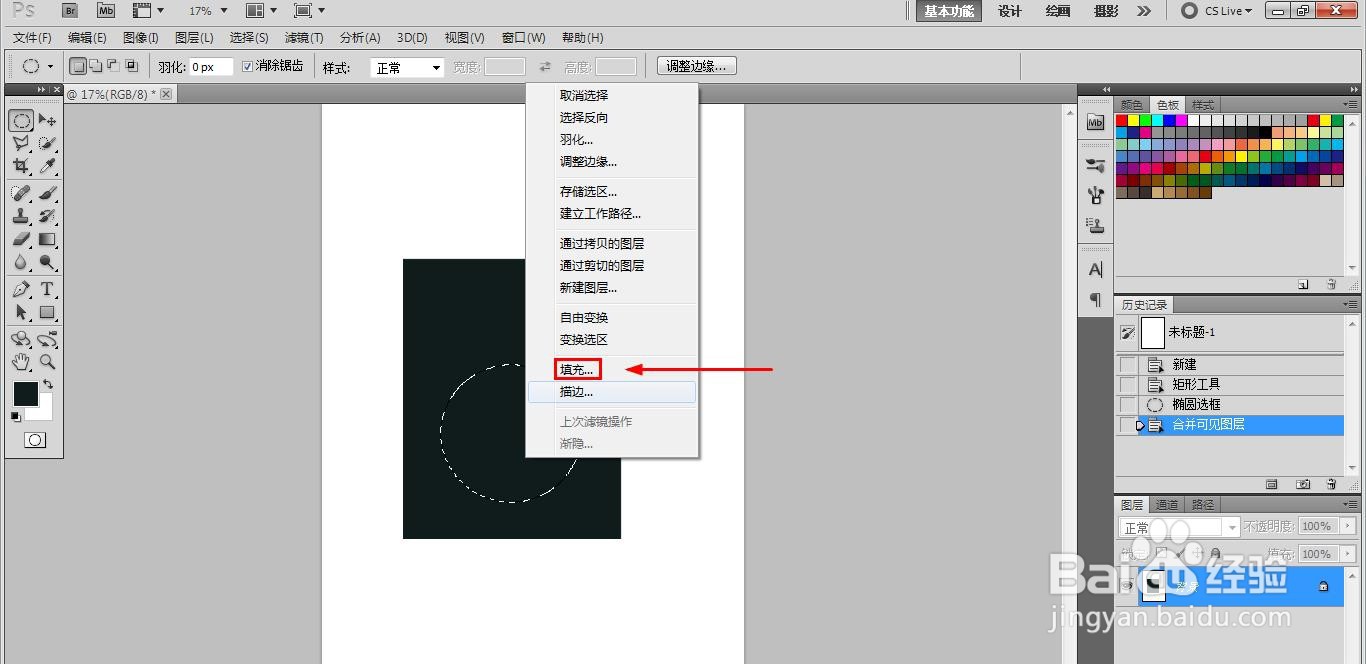



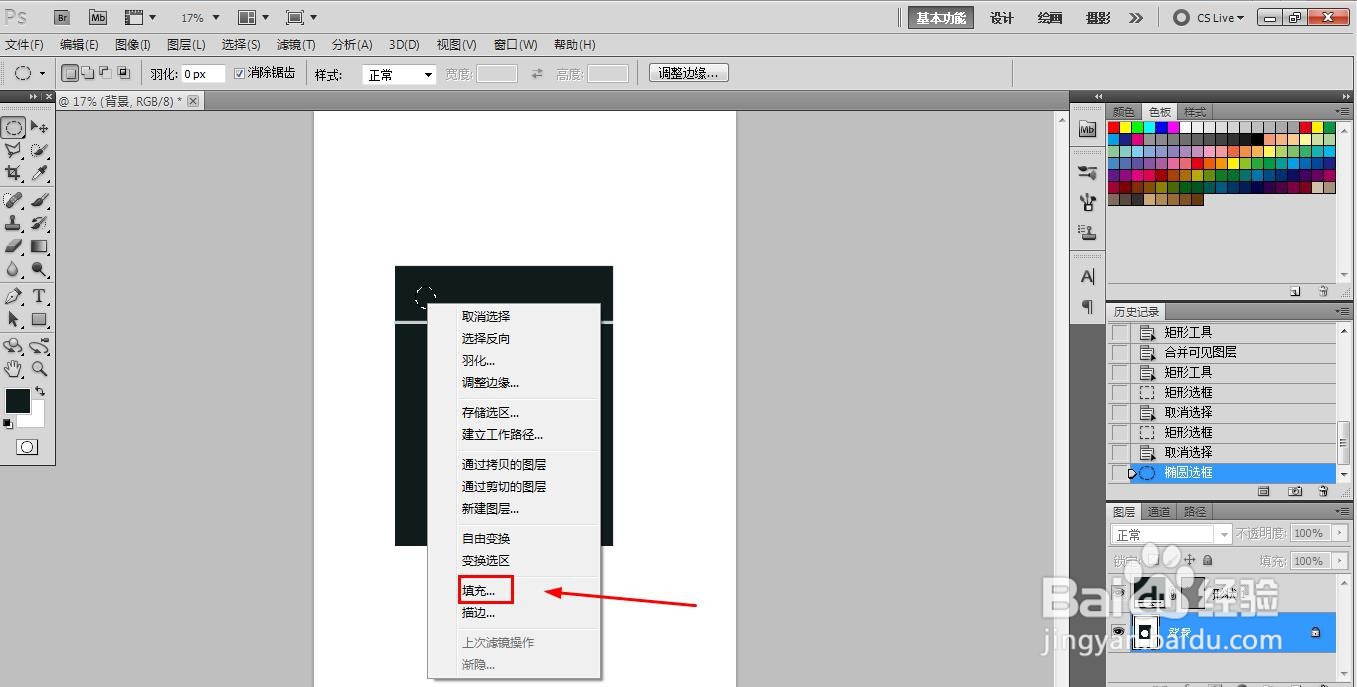

7、点击矩形选框工具,在黑色矩形右上角位置画出一个小的矩形。如图所示部分面积,填充白色。