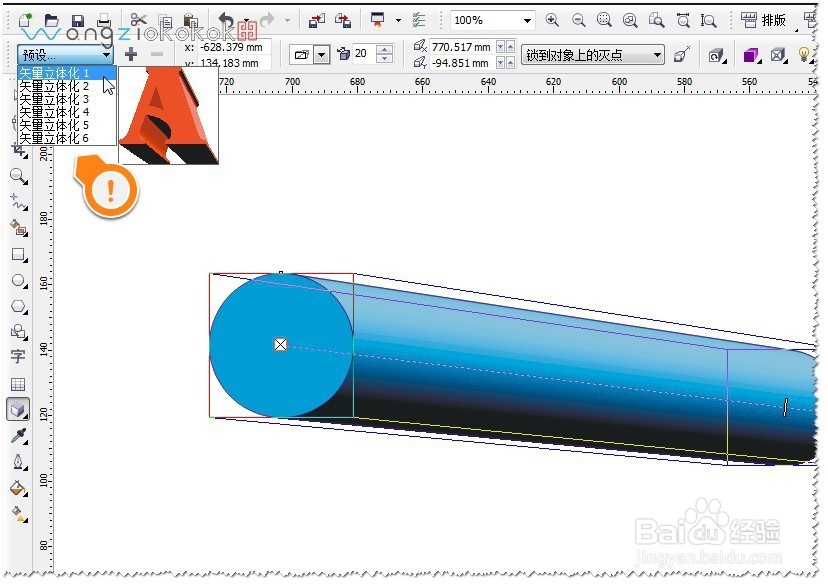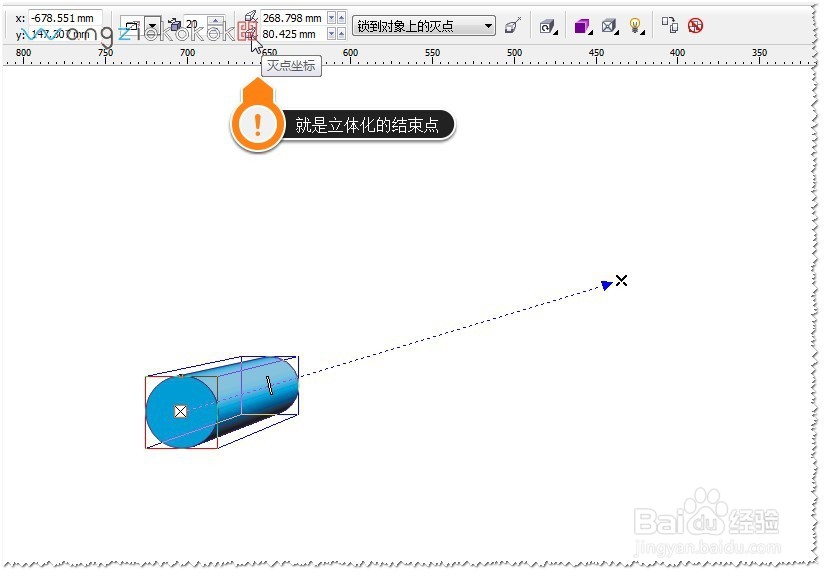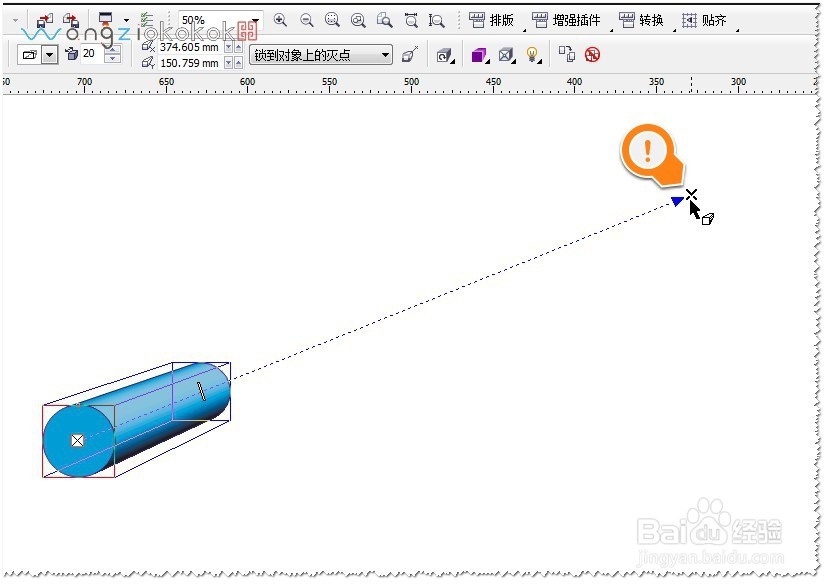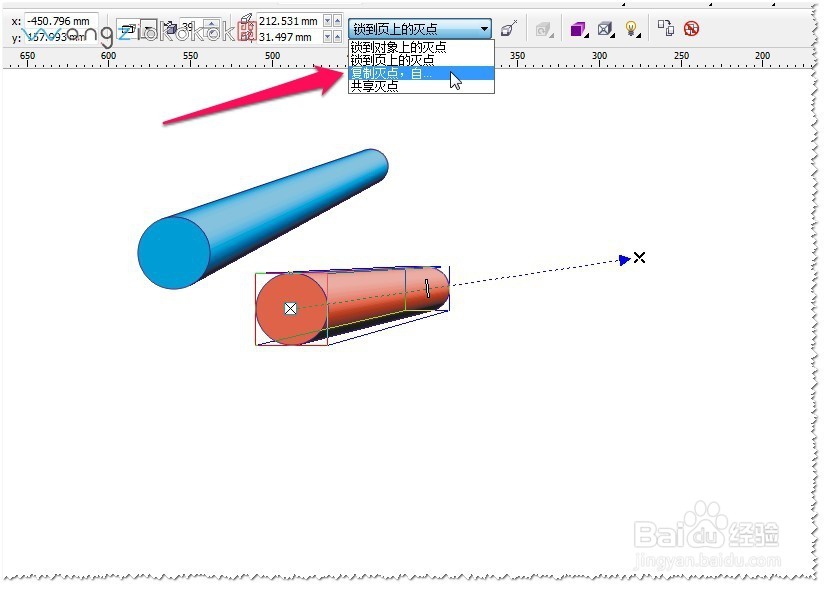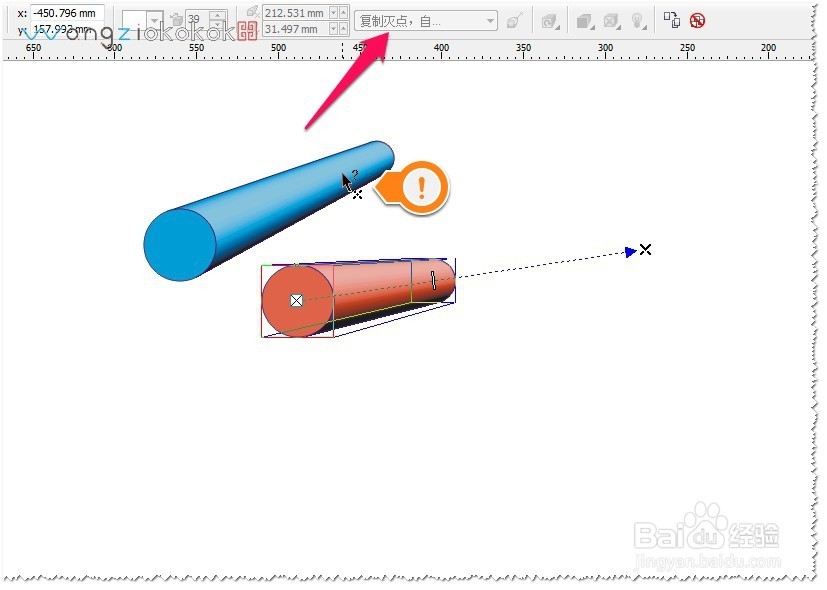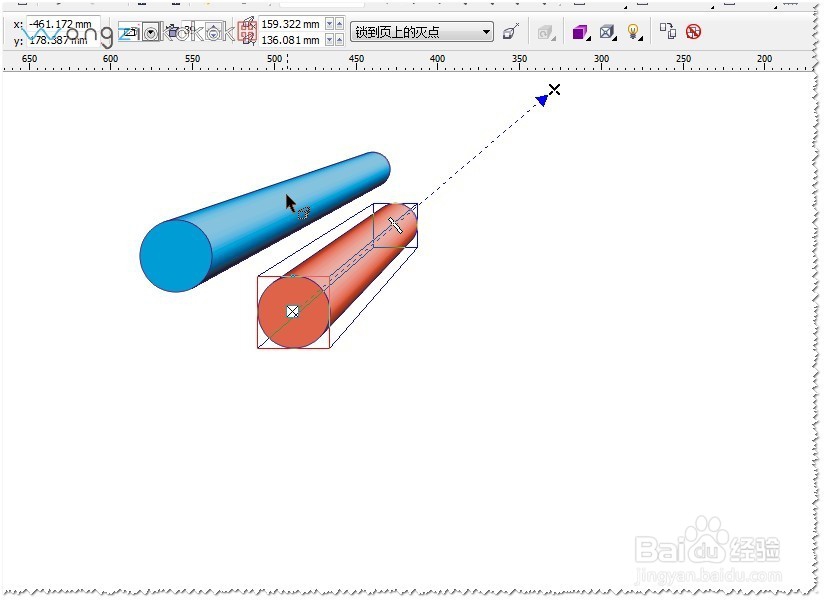CDR教程:如何使用立体化工具2
1、前面章节有简单介绍过立体化工具的使用。现在用圆形绘制一个立体化图形。如图
2、用这个圆形做的一个立体的效果,如果你不是很满意的化,还可以用软件里的预设——里面有一些预设效果。如图
3、还可以对灭点做标进行调整。灭点——就是立体化的结束点。灭点做标输入X,Y轴灭点的做标。立体化图形就会变化的。如图
4、当然你还可以,用鼠标点击箭头后的叉形标志——进行拖动即可改灭点做标。如图
5、复制灭点,自……这功能怎么用呢?这个必需要有两个立体化图才可以使用。如图
6、选中一个立体化图形(红色)——选择复制灭点,自……,鼠标会变为箭头+问号的标志——点击别一个立体化图形(蓝色)。如图
7、复制灭点,自……效果发生了变化。立体化图形(红色)变成了与立体化图形(蓝色)的方向一样了(灭点的方向变为一样的了)。如图
8、共享灭点——也是要俩个或以上的立体化兔脒巛钒图形。选择一个立体化图形(红色)点共享灭点——鼠标会变为箭头+问号的标志——点击别一个立体化图形(蓝色)。如图
9、两个立体化图形的灭点同时改变了并为同一个灭点的方向。如衅
10、用立体化工具简单绘制了一个效果图。多多练习,熟练工具。如图
声明:本网站引用、摘录或转载内容仅供网站访问者交流或参考,不代表本站立场,如存在版权或非法内容,请联系站长删除,联系邮箱:site.kefu@qq.com。
阅读量:23
阅读量:51
阅读量:28
阅读量:41
阅读量:76