Photoshop使用画笔工具添加光晕效果
1、用PS打开要处理的原始图片。

2、单击“工具”面板中的“画笔工具”。

3、单击选项栏中的“画笔设置面板”。
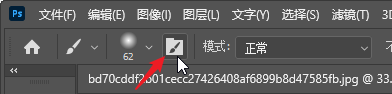
4、在“画笔”选项中选择画笔样式和设置画笔大小。
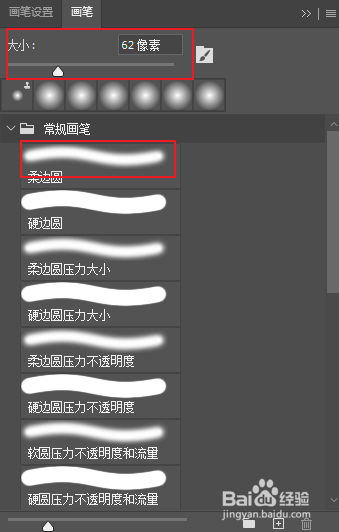
5、在“画笔设置”中设置画笔的形状动态、散布、颜色动态、传递等。
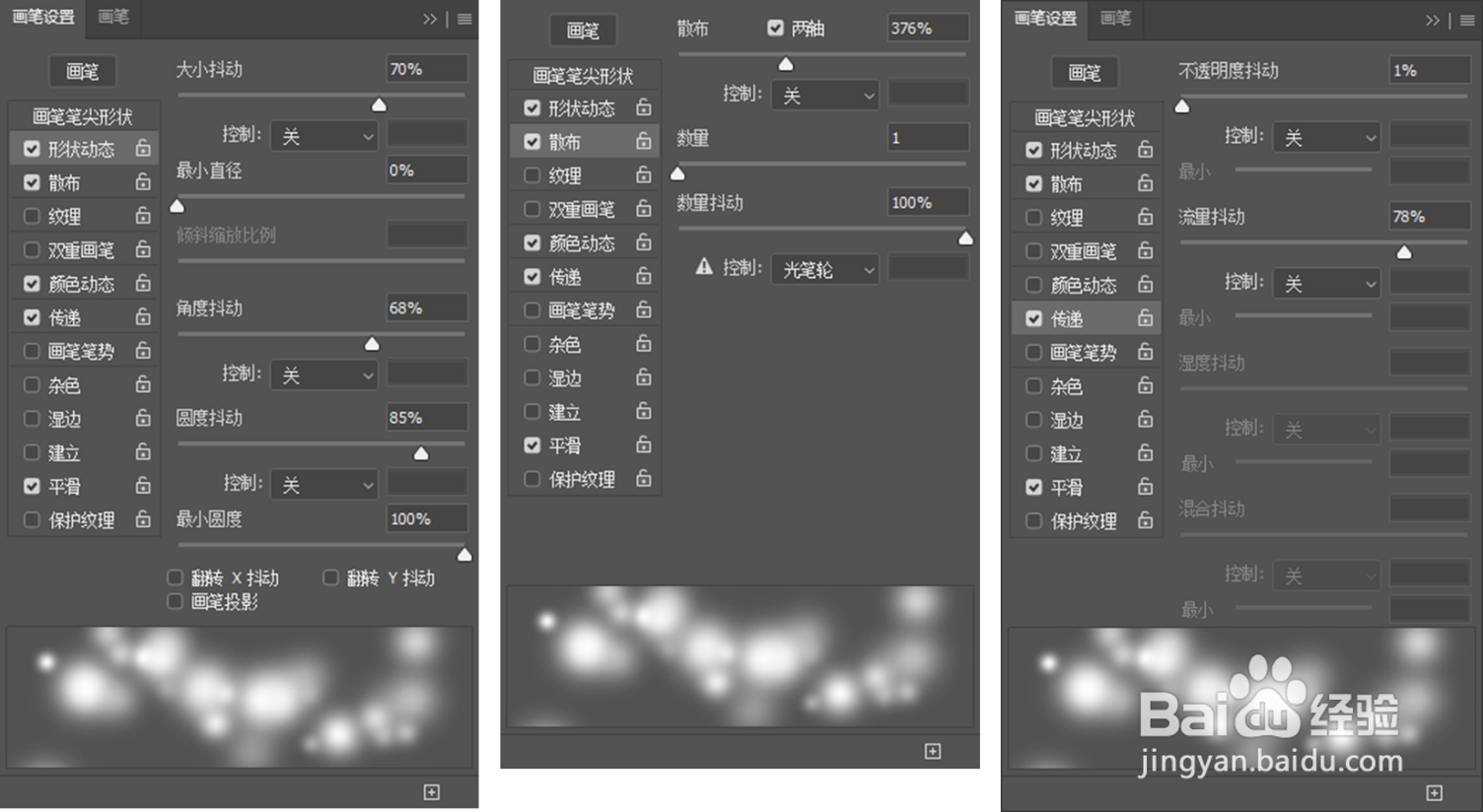
6、拖动画笔在图片中绘制光晕效果。

7、最终效果,在长颈鹿头部添加了心形光晕效果。

声明:本网站引用、摘录或转载内容仅供网站访问者交流或参考,不代表本站立场,如存在版权或非法内容,请联系站长删除,联系邮箱:site.kefu@qq.com。