如何解决Word 2003版插入打印机理光175L扫描件
1、新建文档首先在桌面上新建文档:右键鼠标,选择“新建”,然后选择“Microsoft Word 文档”,在桌面上即可出现新建文件
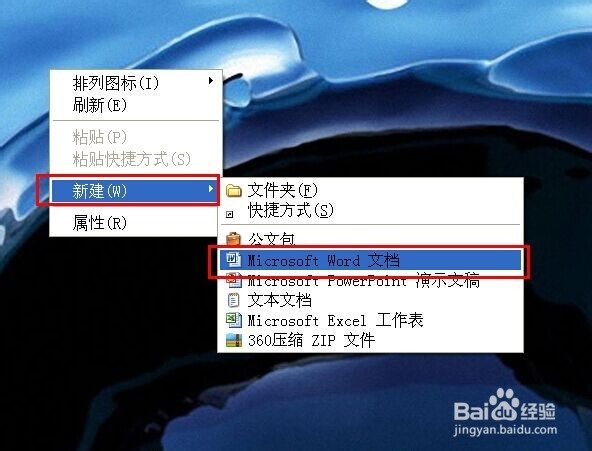
3、选择插入扫描件双击重命名的文件,打开该文件,点击上方“插入”选项,选择该工具下面的“图片”选项,接着选择“来自扫描仪或照相机(s)”
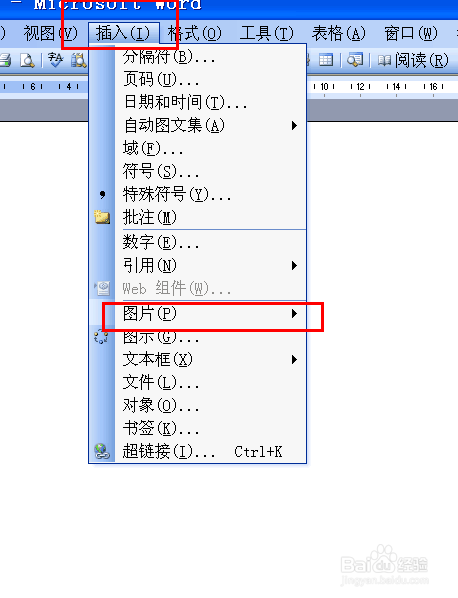
4、选择相应的扫描仪这时候会弹出一个小窗口,显示为“插入来自扫描仪或照相机”,选择所对应的打印机设备,如小编所选的是“RICOH Aficio MP 175L”,接着,选择“自定义插入”
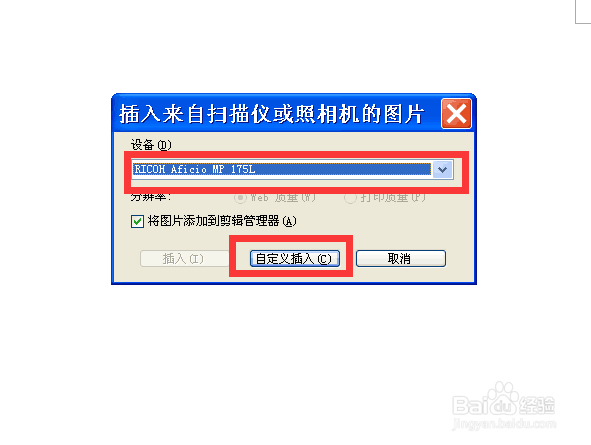
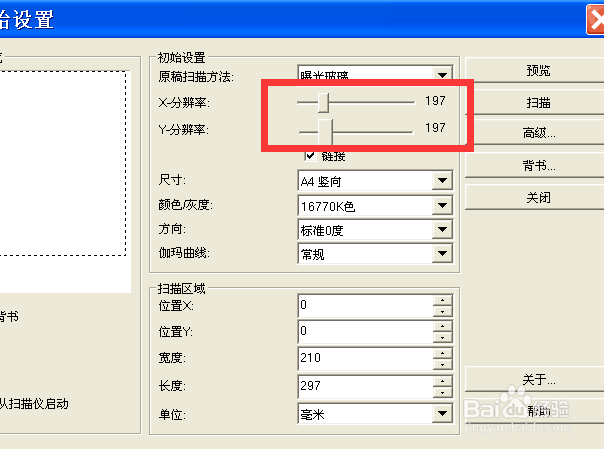
6、确认插入在扫描过程中,会出现如兔脒巛钒图窗口,如需要其他调整,可选择“取消”选项,即可取消当前操作,重新设置进行扫描,如不需要其他操作,即可完成扫描件的插入,插入完成以后,word中会出现相应的扫描围泠惶底件,可对插入内容进行核对确认
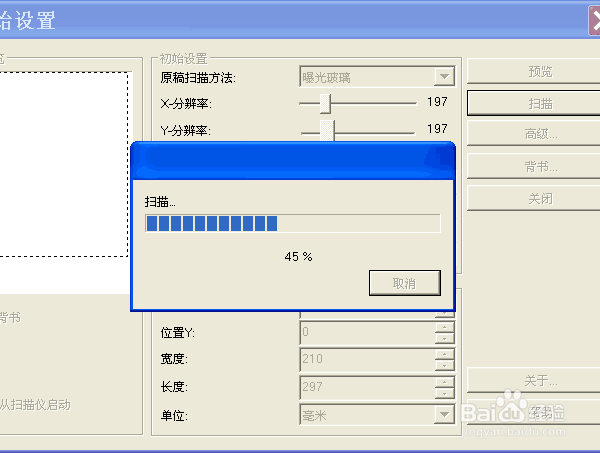
8、在本次经验中,小编讲解的是Word 2003版的扫描件插入,在此可以运用这次经验,进行Word 2007版/Word 2010版的插入,方法方式类同,希望小编能帮助你解决问题
声明:本网站引用、摘录或转载内容仅供网站访问者交流或参考,不代表本站立场,如存在版权或非法内容,请联系站长删除,联系邮箱:site.kefu@qq.com。