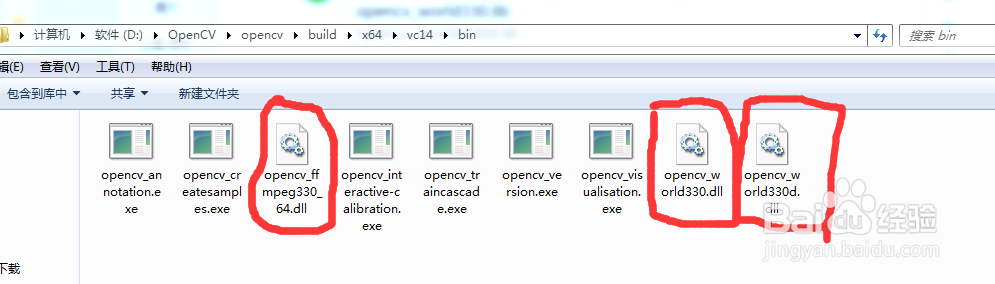OpenCV3.3的安装配置
1、安装vs2015 vs2015可以直接在微软官网下载免费社区版。注意:vs2015安装时一定要在安装时选择自定义安装,勾选c++的环境,不然安装好后新建项目中找不到win32控制台程序。
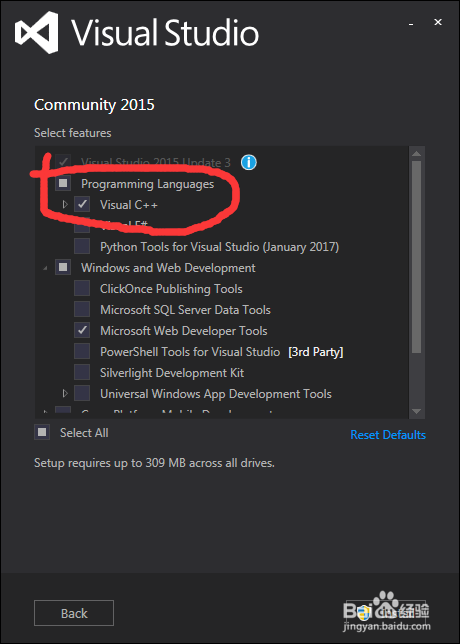
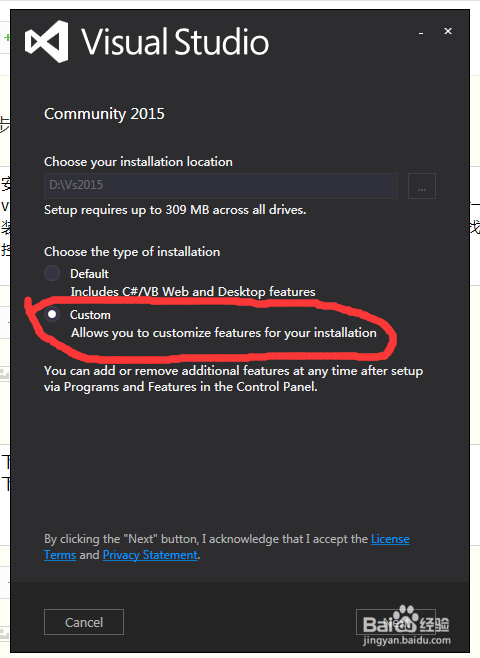
2、下载opencv3.3.0版本 ,去官网及可下载
下载步骤如下
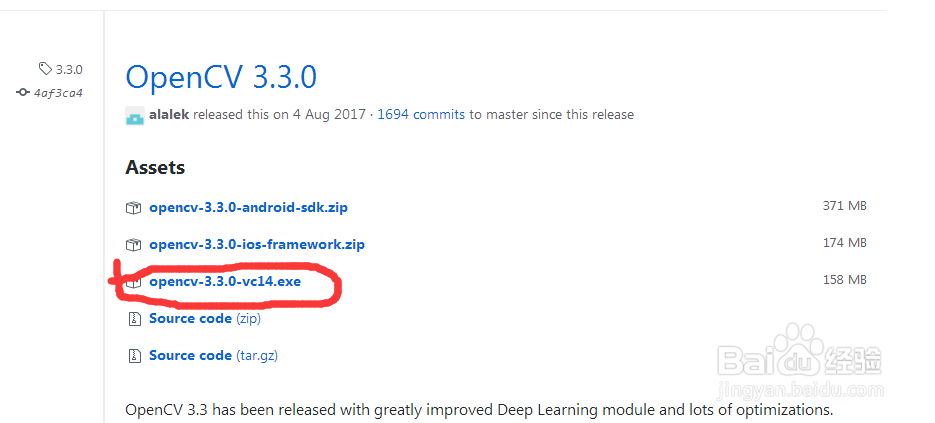
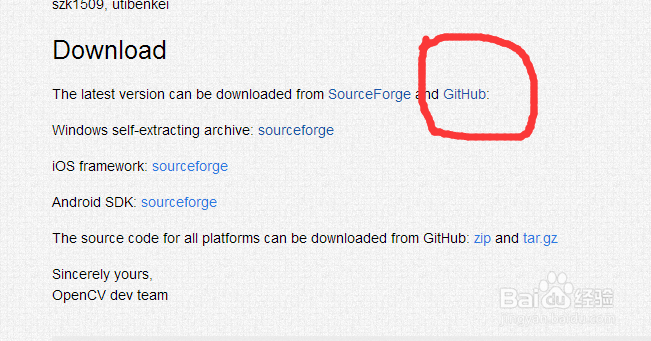
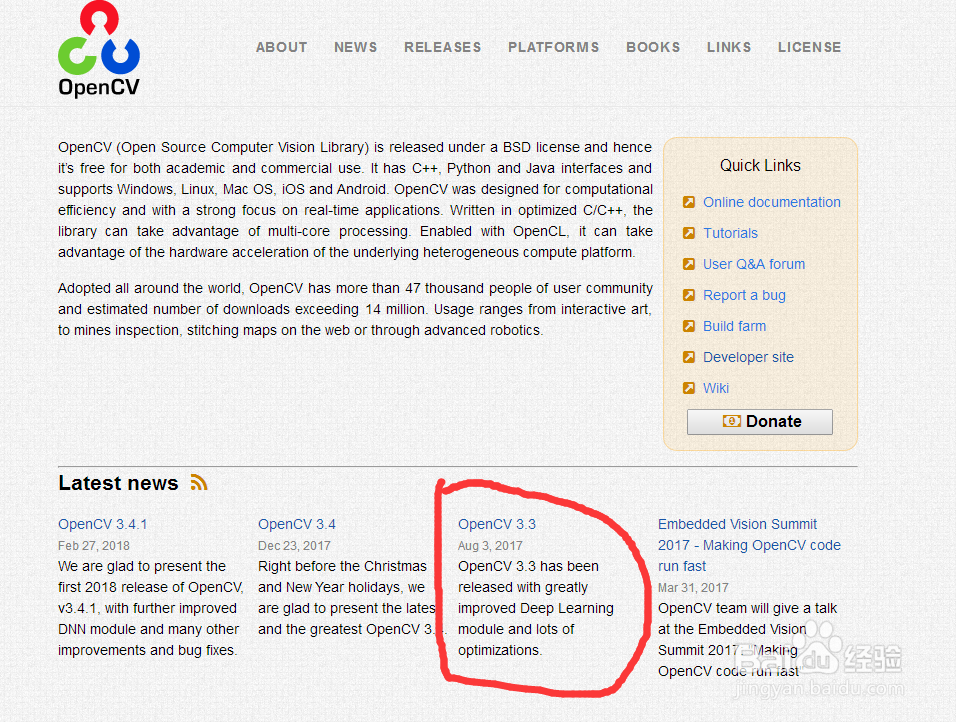
3、点击安装,为了保险起见,最好保证了路径全英文,路径可以随便选择,只是后面配置中路径要与自己选择的路径保持一致。
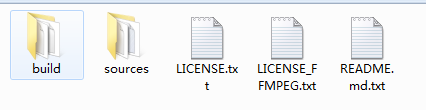
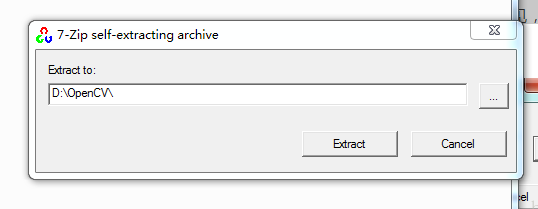
1、配置环境变量 计算机->右键->属性->高级系统设置->高级->环境变量->path->编辑 在后面加上opencv的bin文件路径(注意前面要加分号,一定要和与自己的opencv安装路径相符),作者的路径为D:\OpenCV\opencv\build\bin,然后点击确定,环境变量要注销计算机后才能生效。
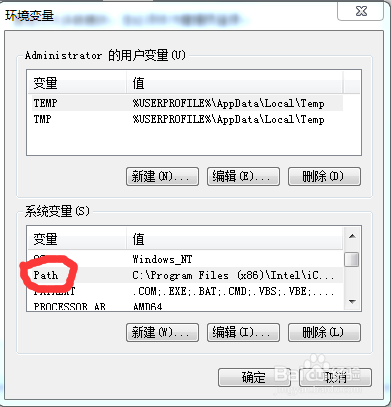
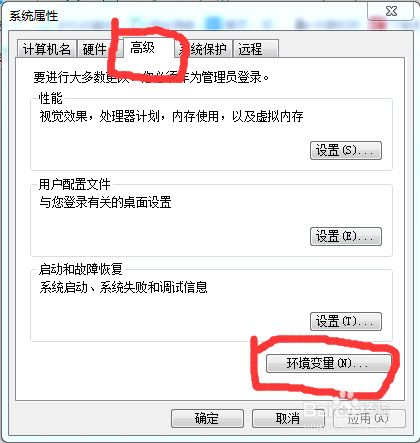
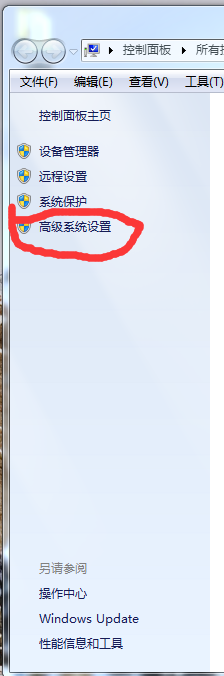
2、vs2015中的配置 文件->新建->项目->visual c++->win32控制台应用程序->next->勾选Empty project->Finish->Resource Files->Add->New Item ->添加一个c++ File(.cpp)

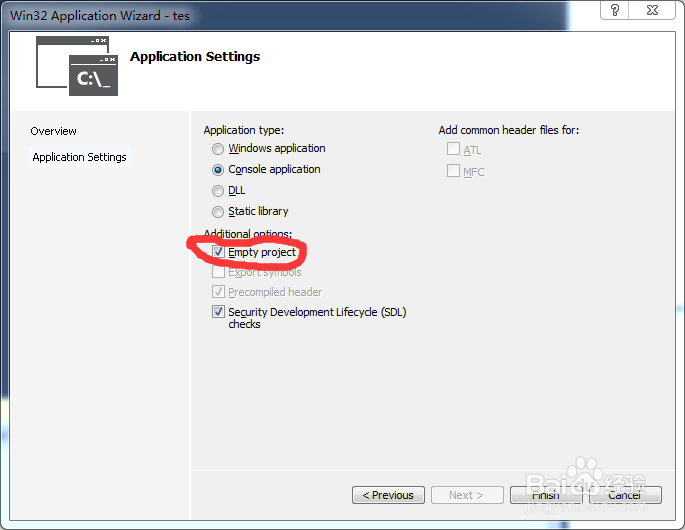

3、View->Other Windows->Property Manager->选择Debug | x64下的Microsoft.Cpp.x64.user (双击)
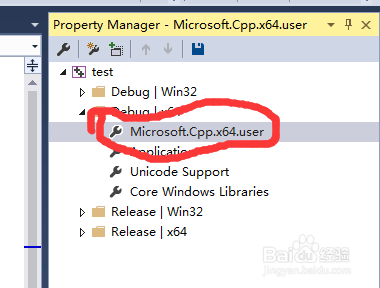
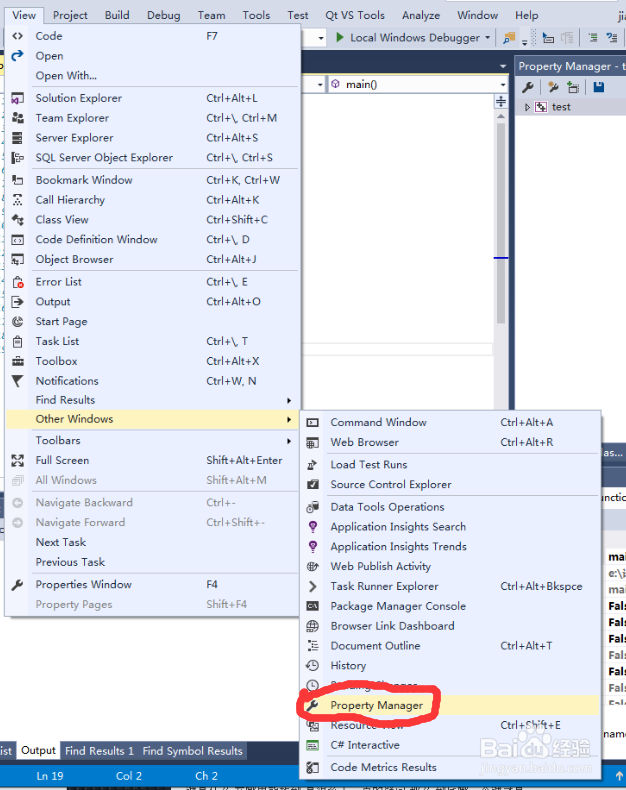
4、需要配置几个目录(注意,路径要与自己自解压路径相同) 包括: “ VC++Directories“下的”Include Directories“ D:\OpenCV\opencv\build\include\opencv2 D:\OpenCV\opencv\build\include\opencv
D:\OpenCV\opencv\build\include
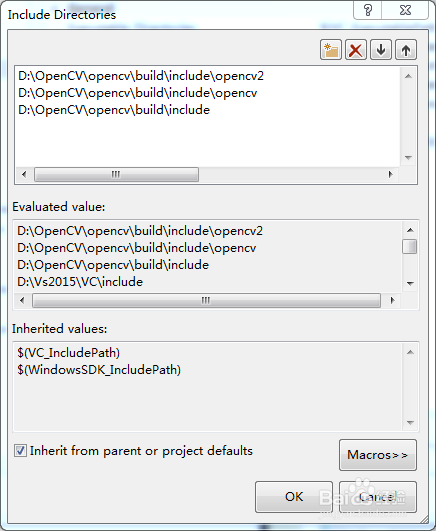
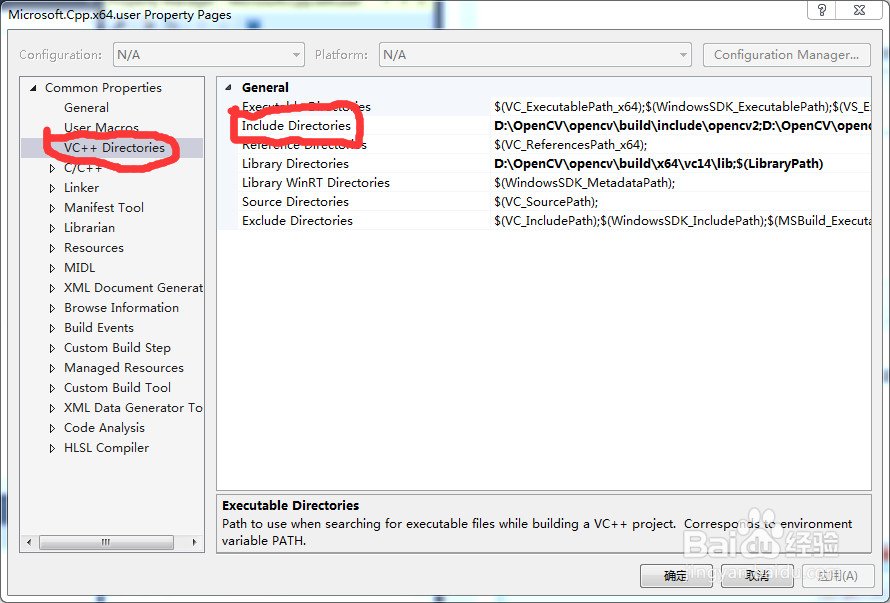
5、“ VC++Directories“下的”Library Directories“ D:\OpenCV\opencv\build\x64\vc14\lib
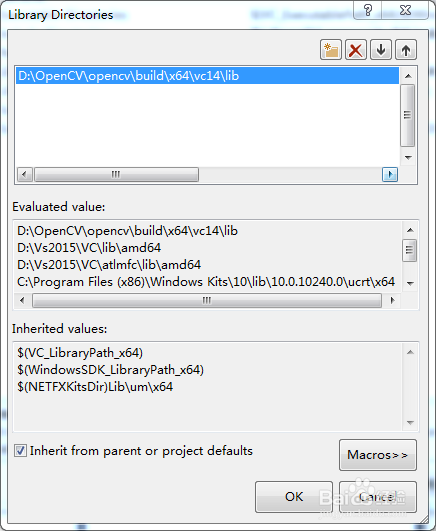
6、”Linker“->”Input“下的”Additional Dependencies“ opencv_world330.lib opencv_world330d.lib
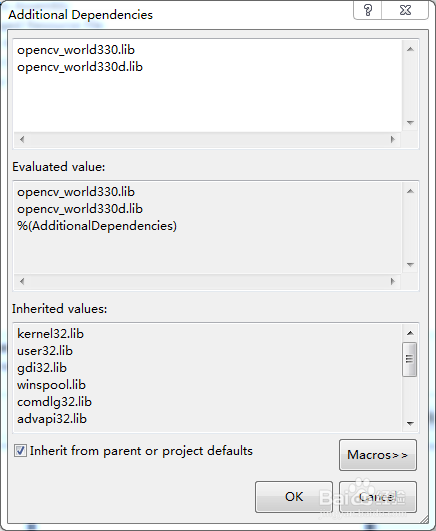
7、”Linker“->”General“下的”Additional Library Directories“ D:\OpenCV\opencv\build\x64\vc14\lib
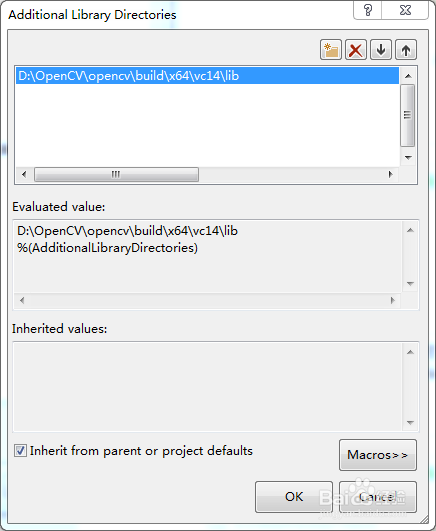
8、在Windows文件夹下加入OpenCV动态链接库
把相关的dll都拷贝到Windows操作系统的目录下:得把opencv文件下的D:\OpenCV\opencv\build\x64\vc14\bin下面的3个dll文件拷贝到系统盘system32文件夹C:\Windows\System32中去