ps通道抠头发方法photoshop抠图
1、1.ctrl+o打开一张人物素材。复制一层图层。按ctrl+J快速复制一层。

2、2.点击通道面板,我们复制一层红色通道。
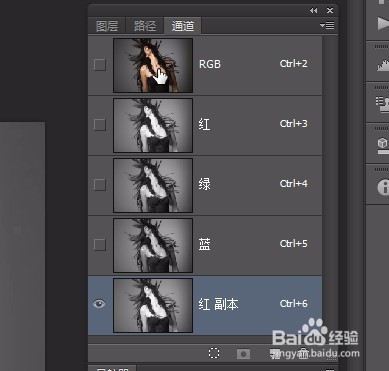
3、3.我们按ctrl+i给图像反向一下。

4、4.按ctrl+l,在色阶m面板,将左边的滑块往右移动,感觉适合为止。
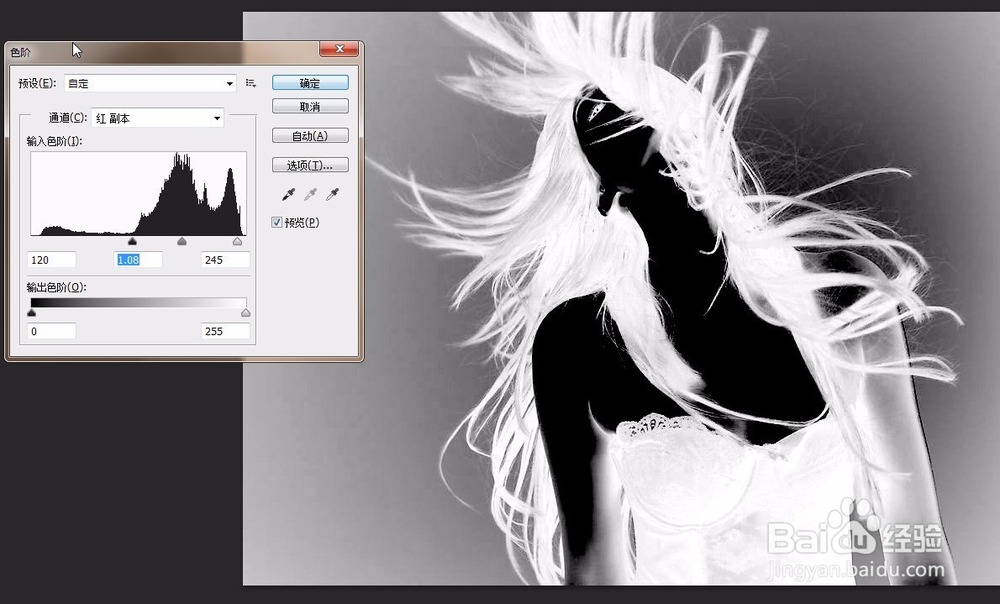
5、5.选择加深工具,在属性栏选择范围:【阴影】曝光度【61】效果如图。
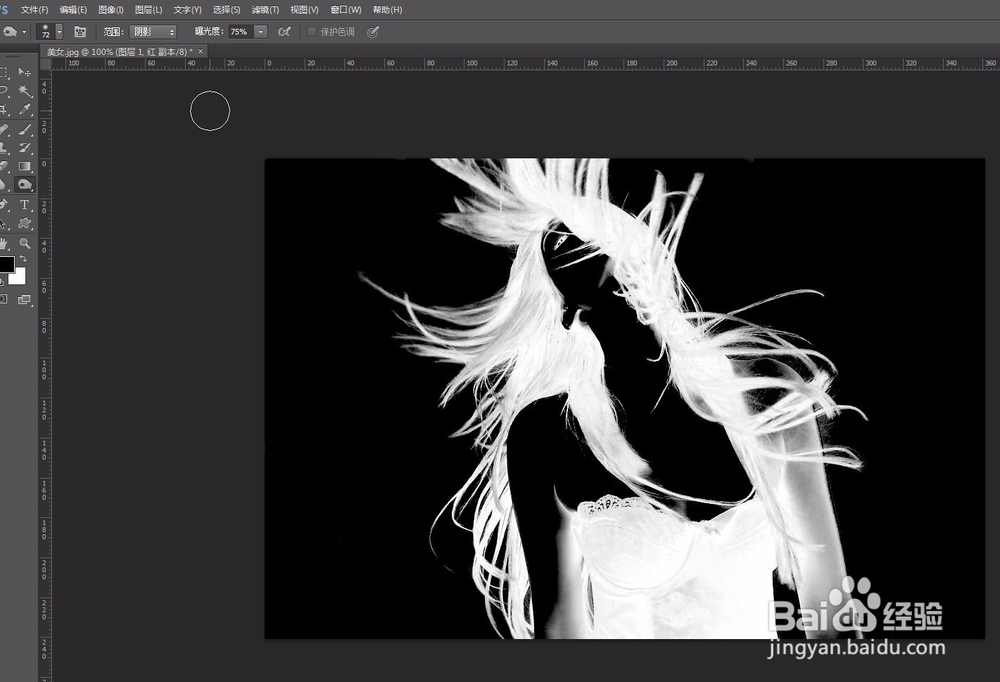
6、6.选择钢笔工具将任务扣出来,将路径转化为选区,按ctrl+enter快速转化为选区。按alt+delete快速填充前景色并填充白色。



7、7.按alt+s+c快速打开色彩范围。选择白色,将颜色容差拉到最大。点击确定 ,出现选区;按alt+delete快速填充前景色并填充白色。可以多填充几次,如图。
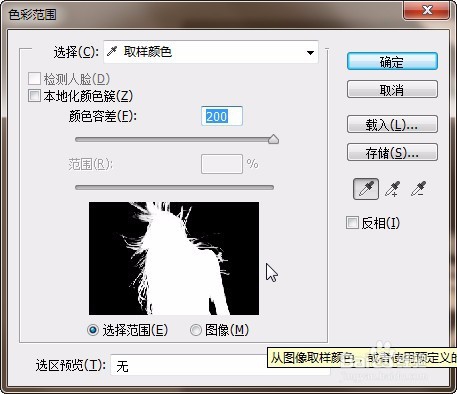

8、8.按ctrl+d取消选区。点击【将通道作为选区载入】,然后用快速选择工具加选。
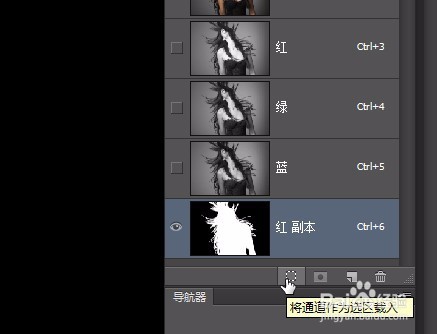
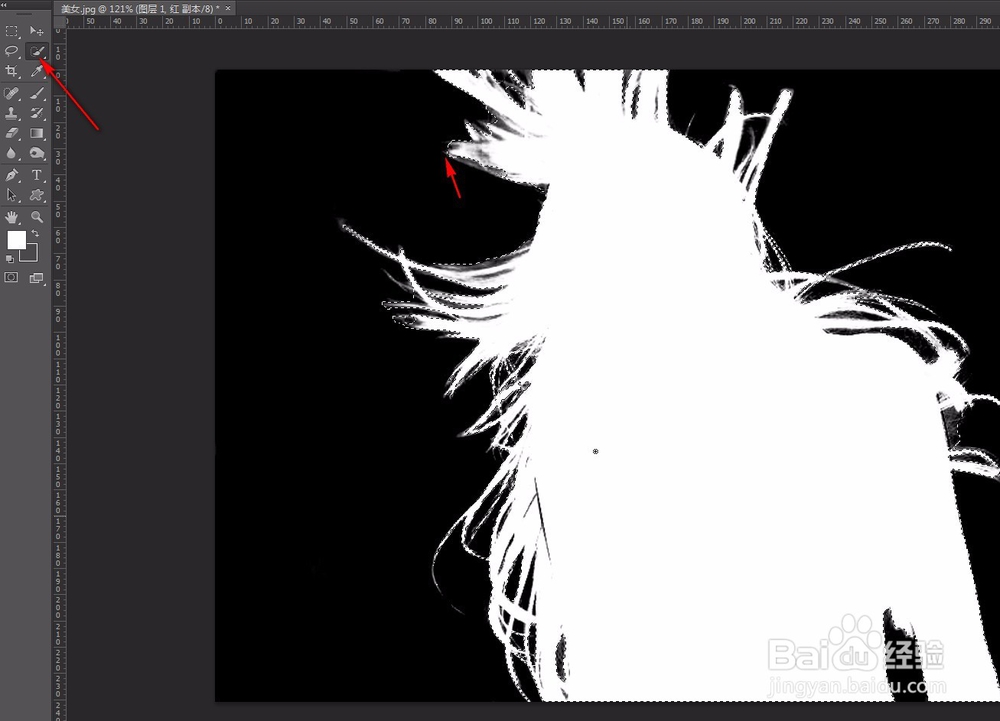
9、9.现在点击通道里的RGB再点击图层。关掉副本的眼睛。

10、10.关掉图层背景的眼睛,点击下面的添加蒙版。如图。
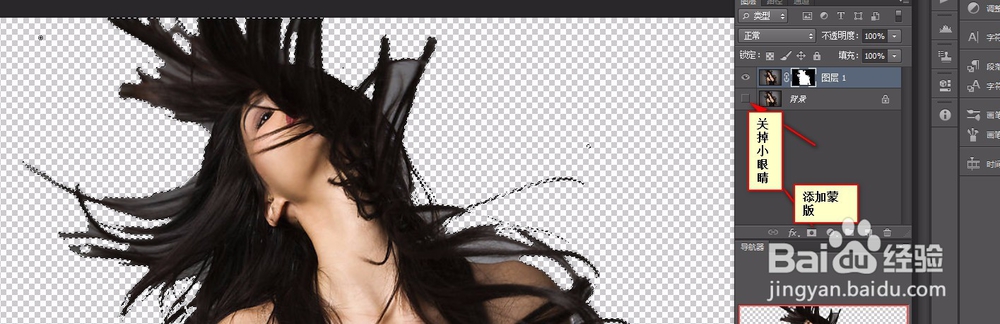
11、11.ctrl+d取消选区。返回通道图层,再按ctrl+enter载入选区。按ctrl+shift+i反向选区。按delete删除删除多次。效果如图。

12、12.新建一图层。拖动到图层一的下面。填充一个颜色 ,点击前景色,随意选择一种颜色,按alt+detele填充,看效果。有些地方不自然的地方,选择蒙版,选择画笔,将前景色调为白色,让调整笔尖大小。将头发擦出来。如图。最后效果。

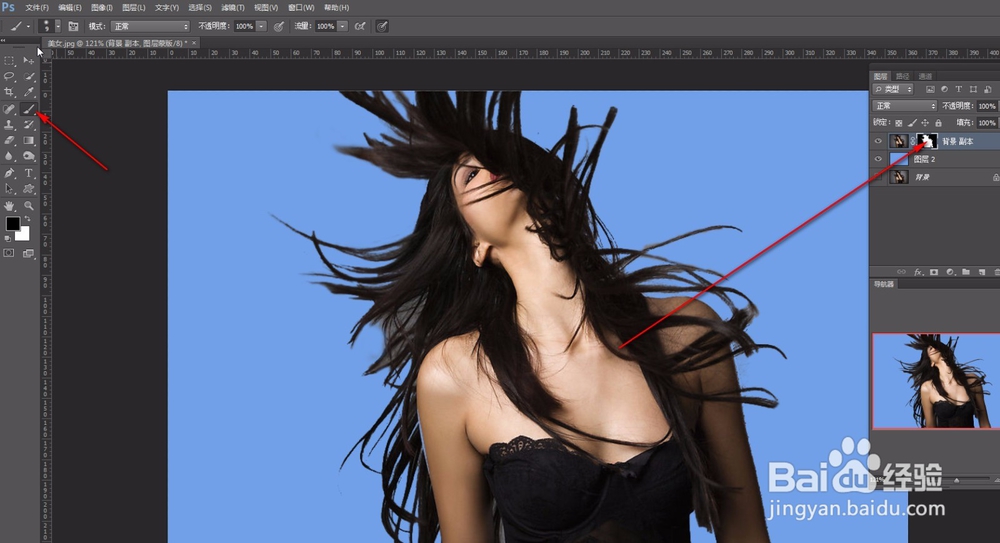
声明:本网站引用、摘录或转载内容仅供网站访问者交流或参考,不代表本站立场,如存在版权或非法内容,请联系站长删除,联系邮箱:site.kefu@qq.com。
阅读量:21
阅读量:80
阅读量:150
阅读量:32
阅读量:149