Linux Ubuntu18.0安装教程
1、打开运行环境VMware Workstation Pro,创建新的虚拟机
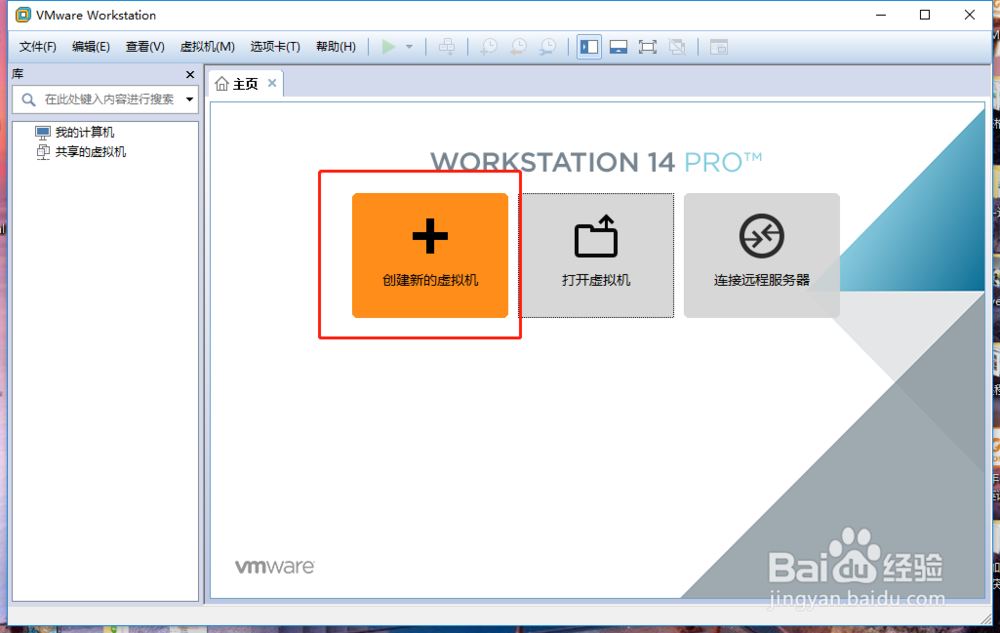
2、选择典型,然后点击下一步
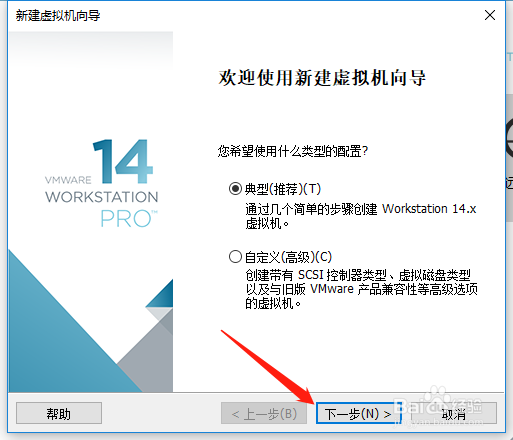
3、勾选“稍后安装 操作系统”,单击下一步
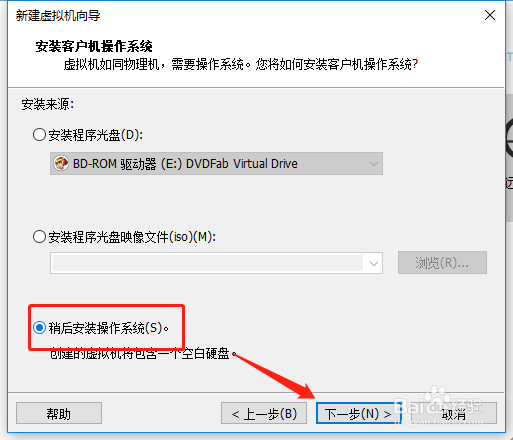
4、选择“Linux”,版本根据自己电脑选择64位还是32位,单击下一步
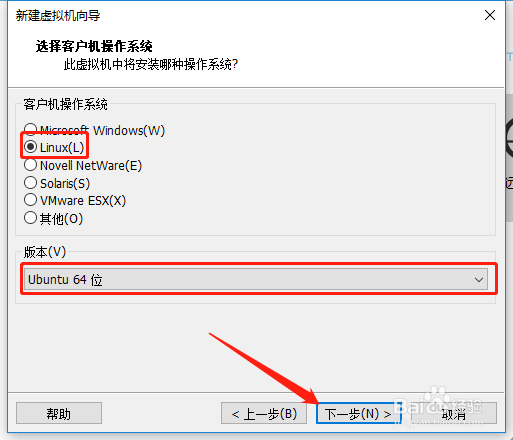
5、可以选择安装位置,也可以用默认的
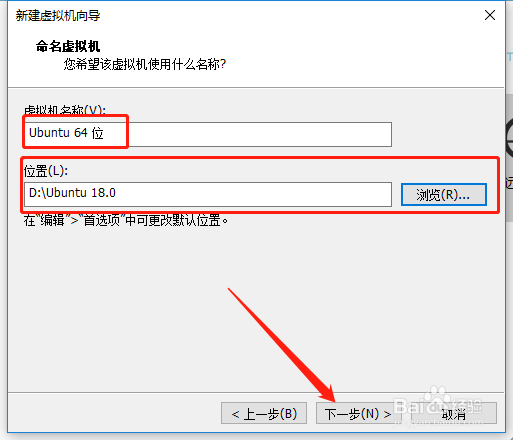
6、磁盘大小选择20.0,勾选将虚拟磁盘拆分为多个文件
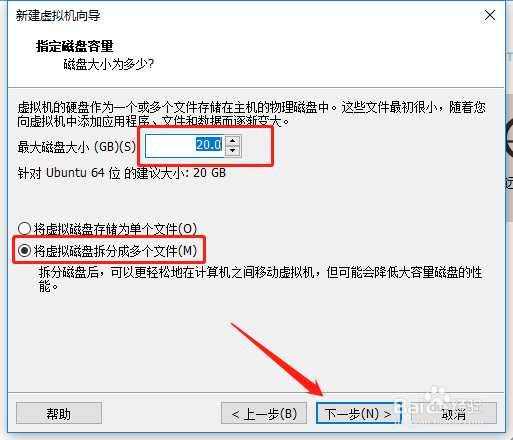
7、单击“自定义硬件”
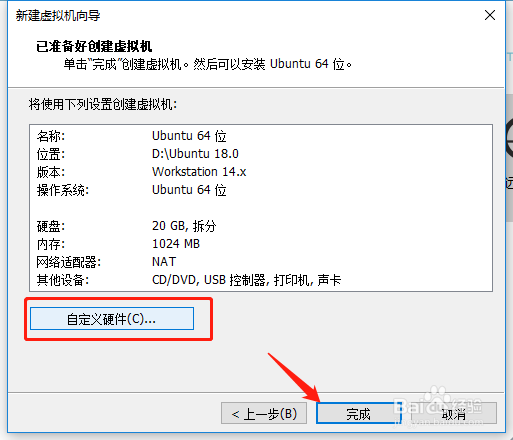
8、内存更改为2G,

9、使用IOS镜像文件,单击“浏览”
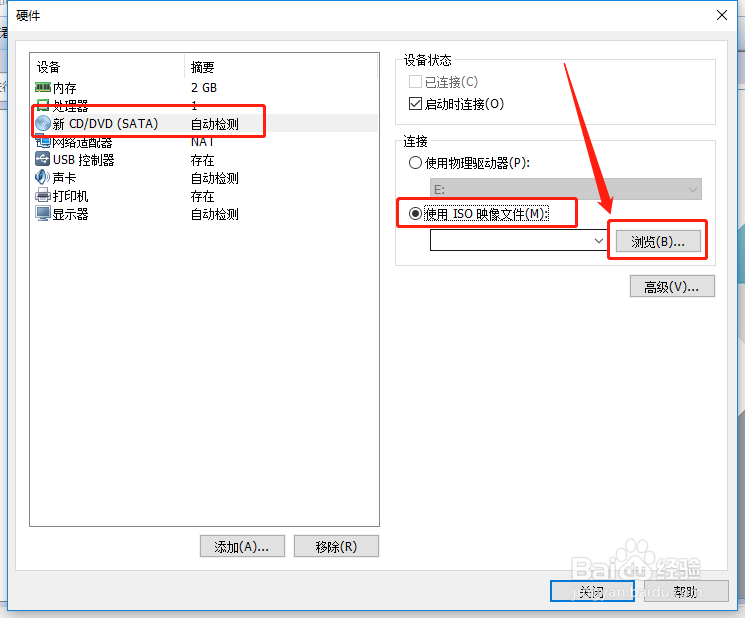
10、将下载后解压的ubuntu-18.04.1-desktop-amd64.iso导入
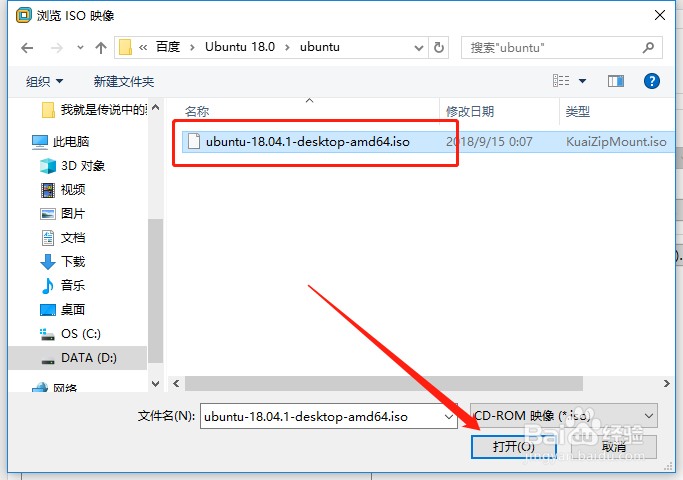
11、更改网络适配器,如下图
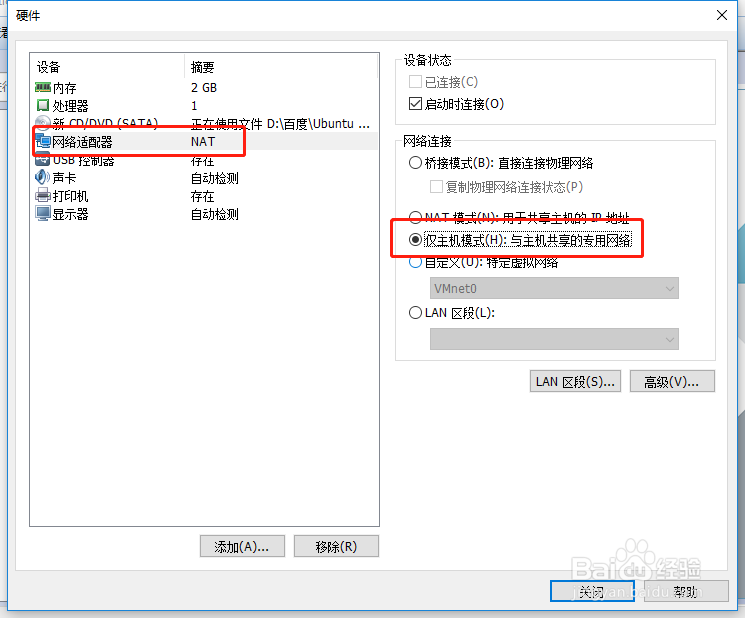
12、删除“USB控制器”和“打印机”
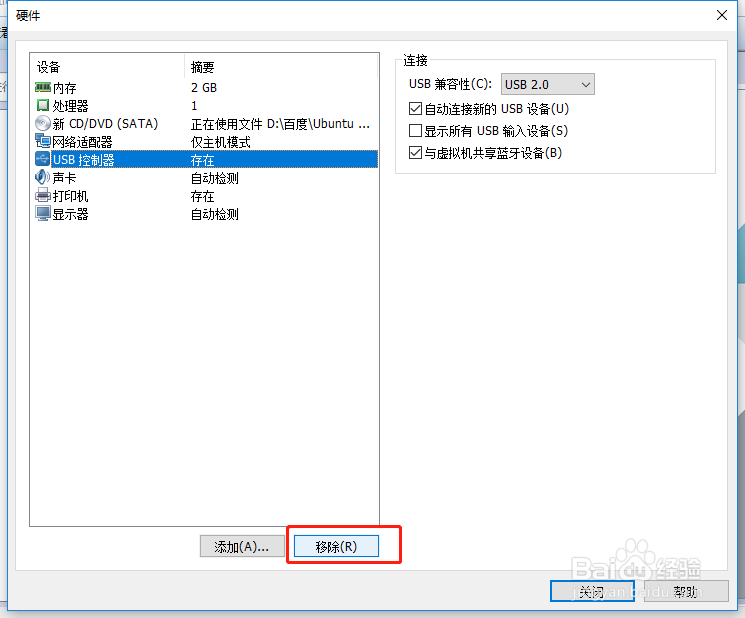
13、关闭硬件配置

14、单击完成,完成配置
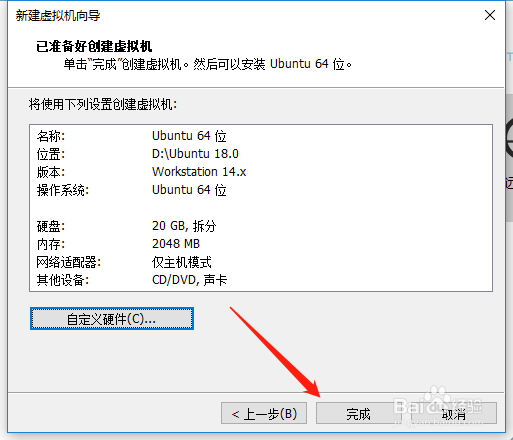
15、双击“开启虚拟机”
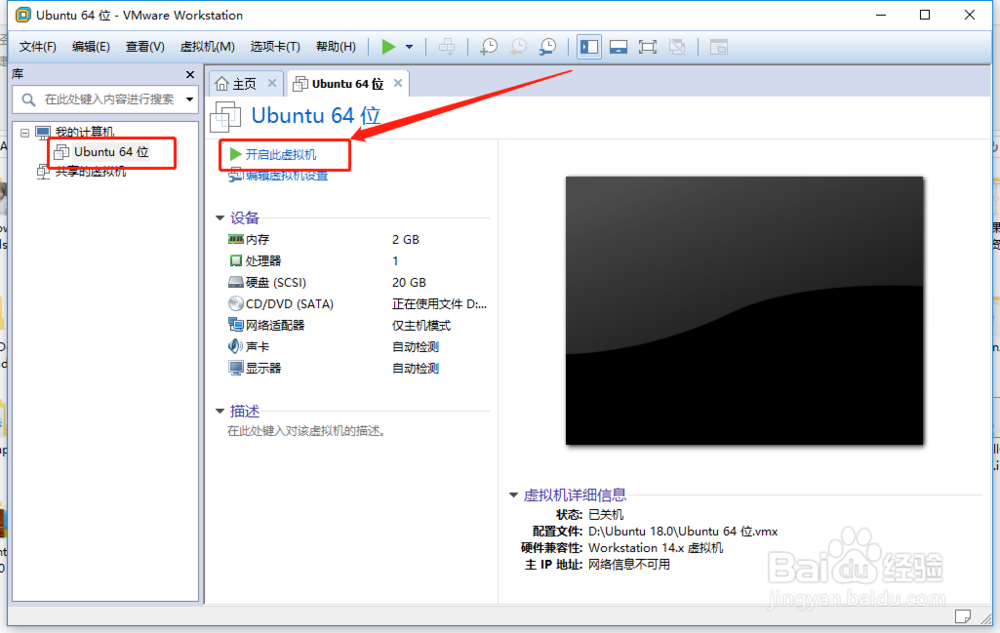
16、单击“我已完成安装”,然后按下键盘Enter回车键,等待
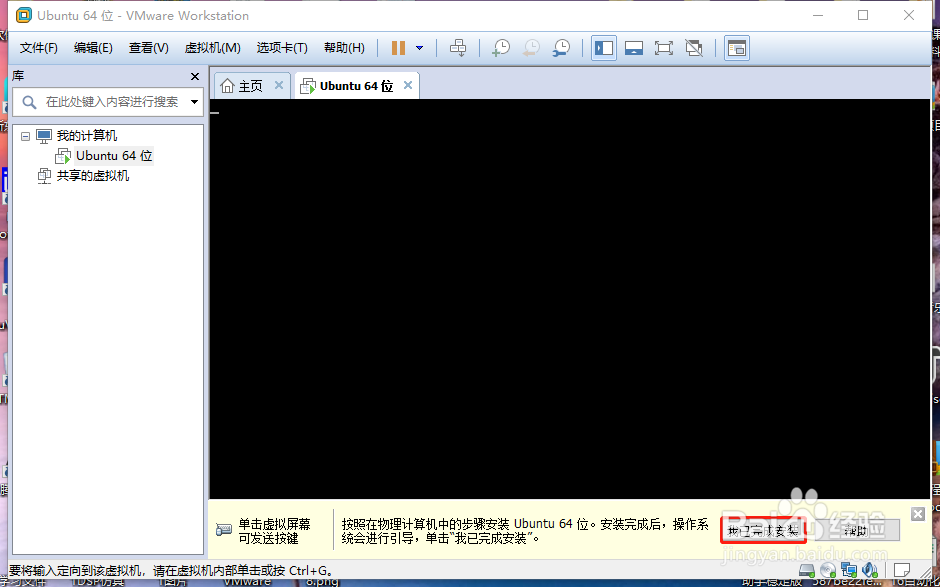
17、选择“中文简体”,开始安装Ubuntu18.0,
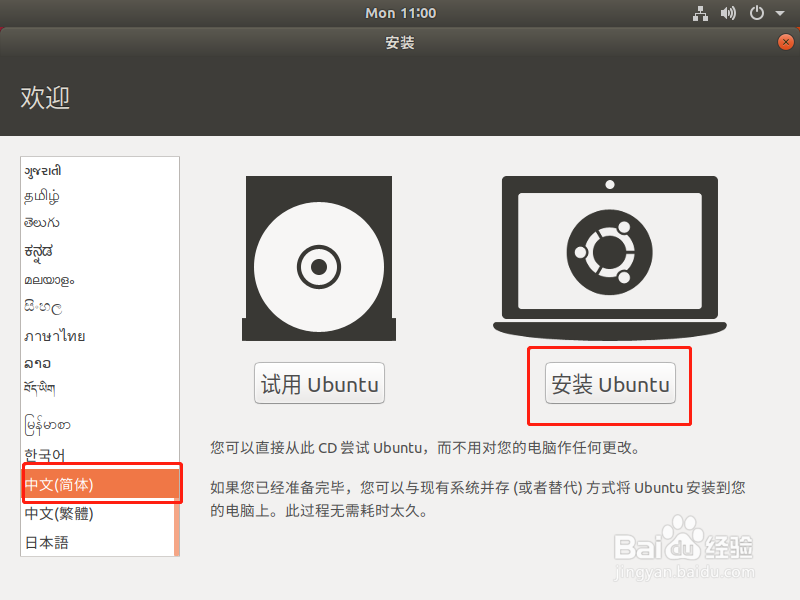
18、单击“继续”
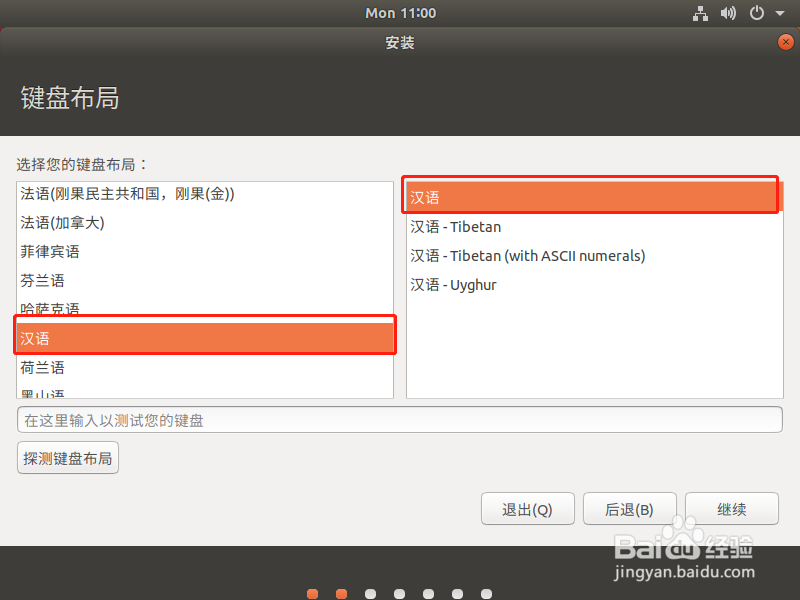
19、选择“正常安装”,单击继续
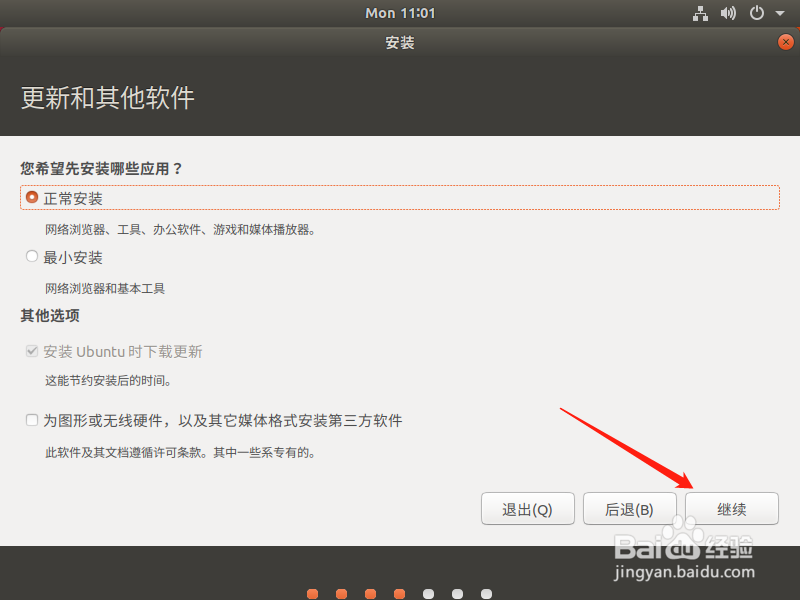
20、按照图中所勾选,单击“继续”

21、将改动写入磁盘,单击“继续”
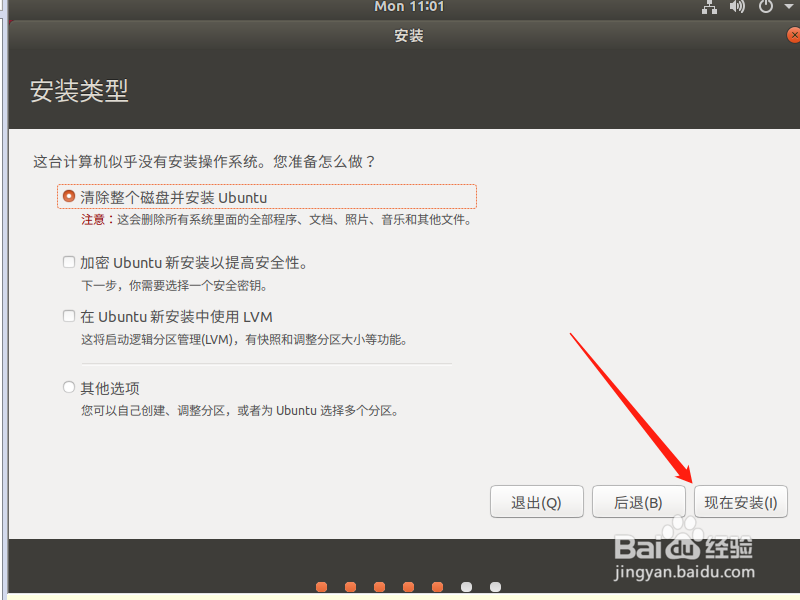
22、注意:shanghai ,接着单击“继续”
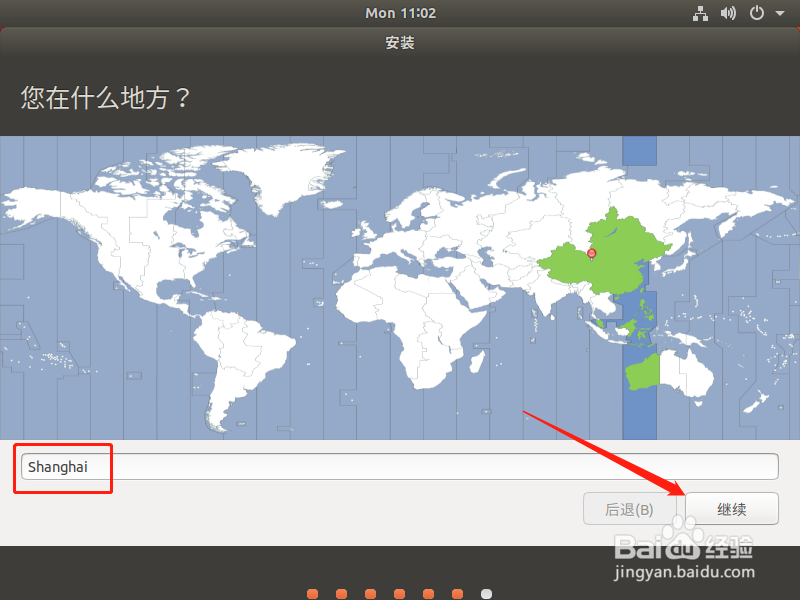
23、设置用户名和密码,记得要记住密码
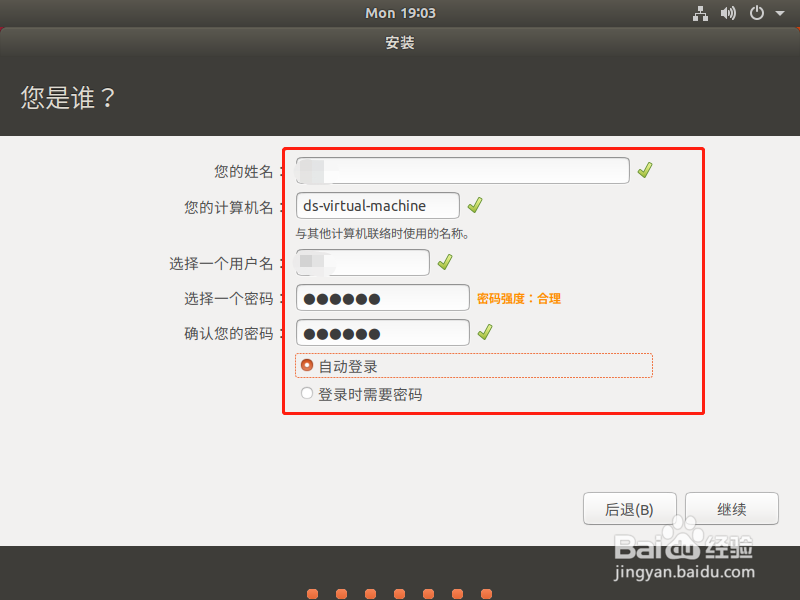
24、等待安装完成
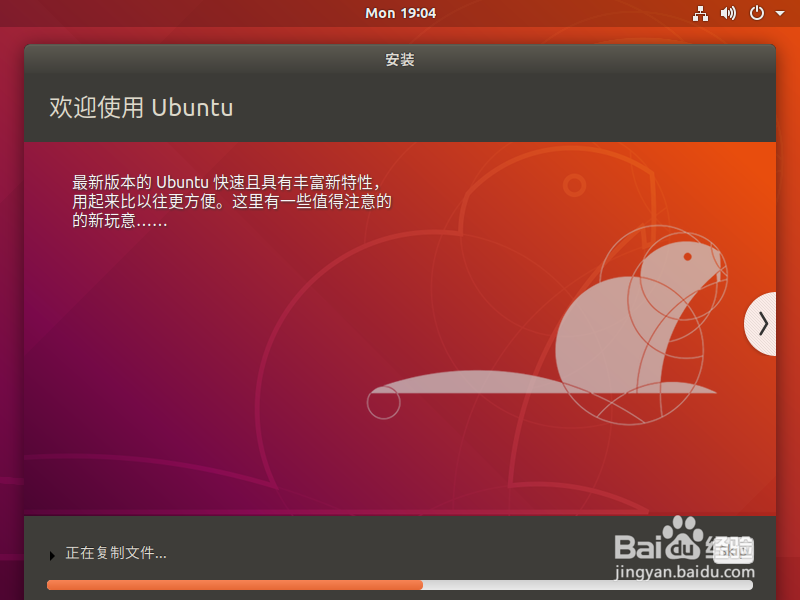
25、安装完成,单击“重启”,注意该重启并不是重启电脑,而是虚拟机,所以并不会重启的你的电脑,放心!
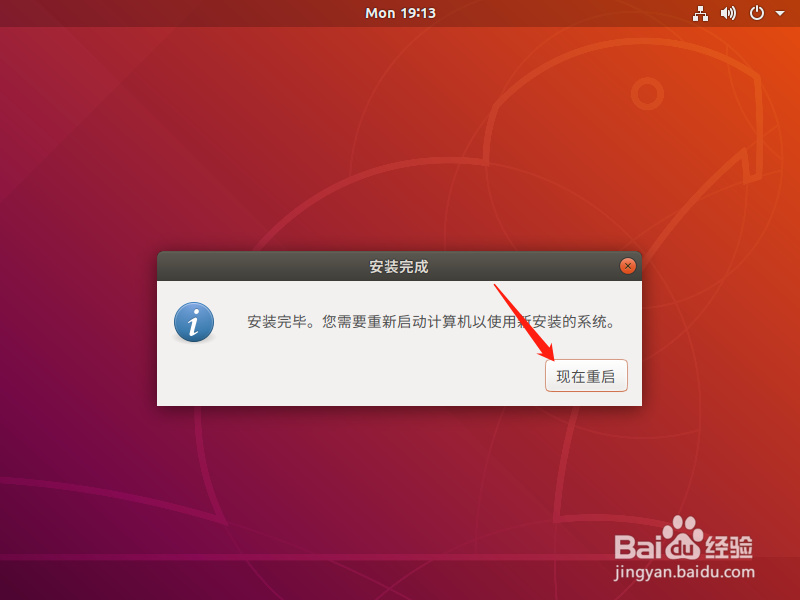
声明:本网站引用、摘录或转载内容仅供网站访问者交流或参考,不代表本站立场,如存在版权或非法内容,请联系站长删除,联系邮箱:site.kefu@qq.com。
阅读量:147
阅读量:152
阅读量:91
阅读量:171
阅读量:143