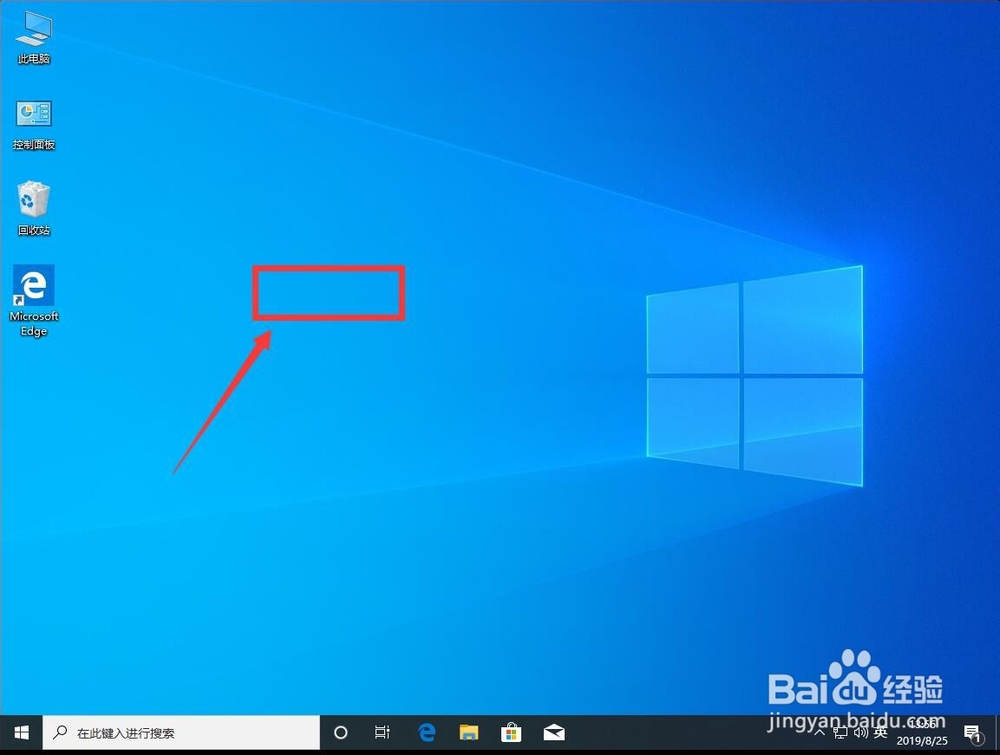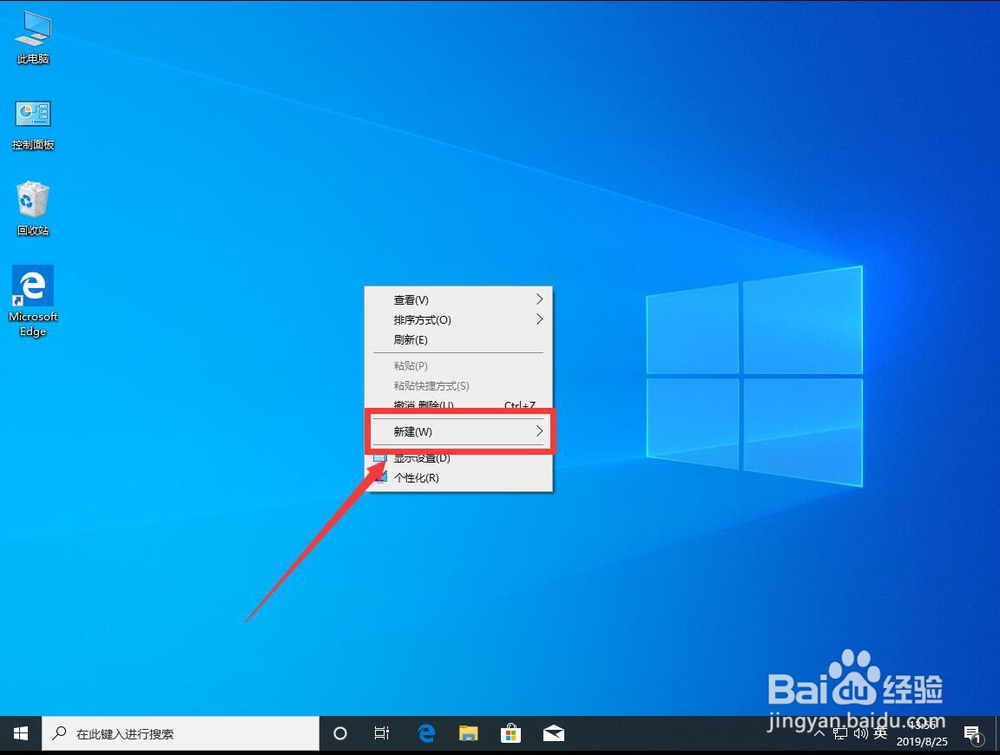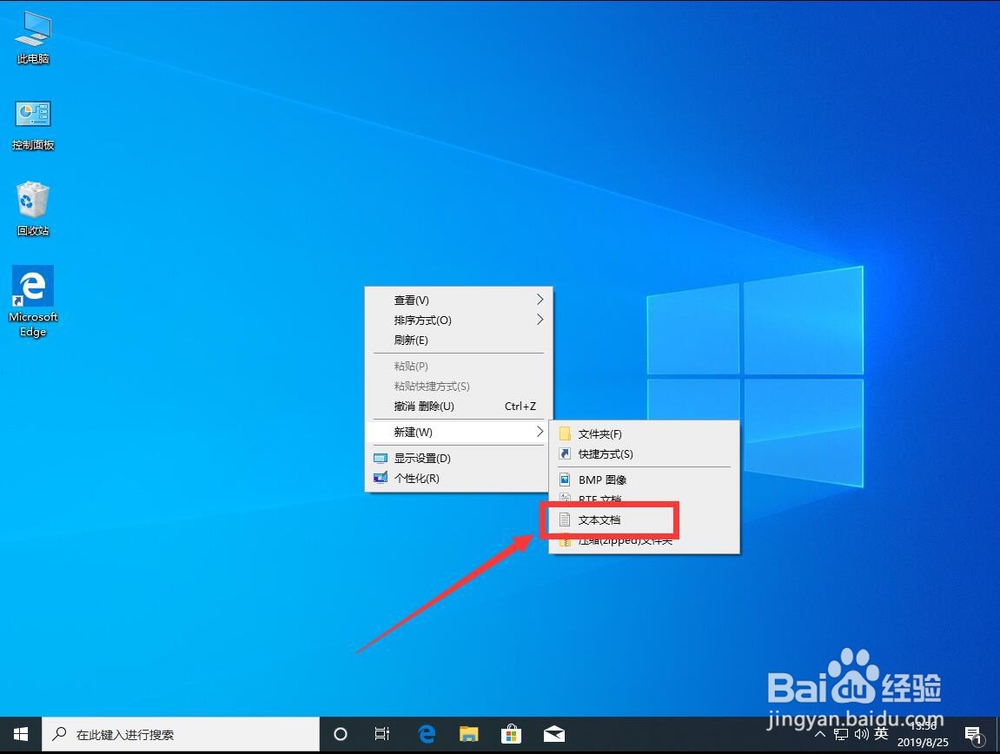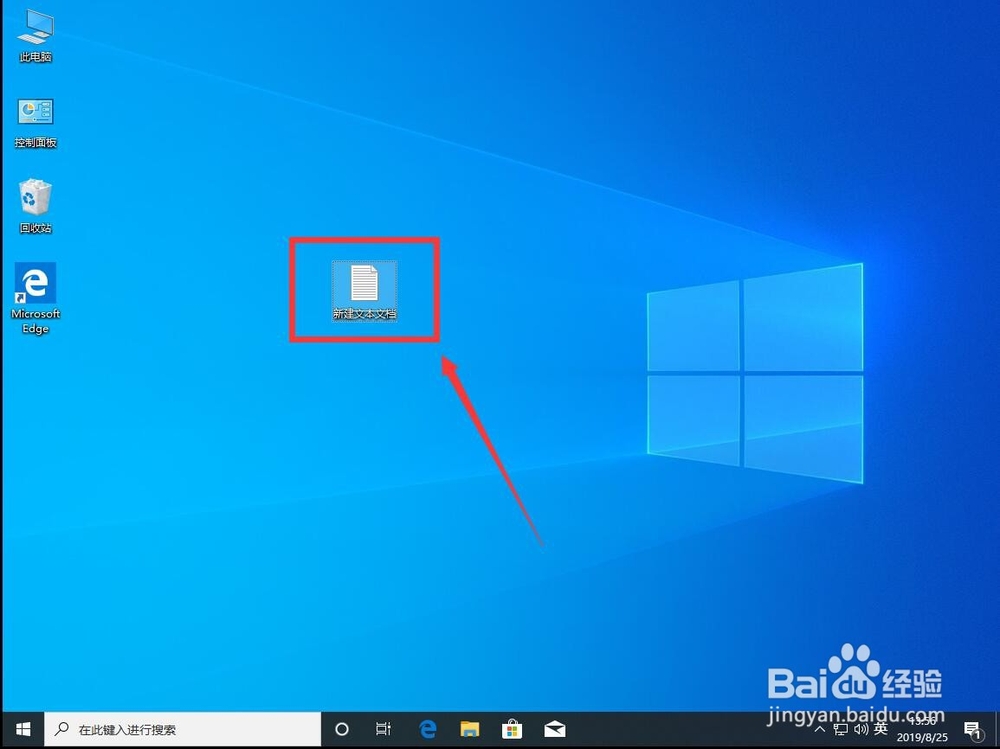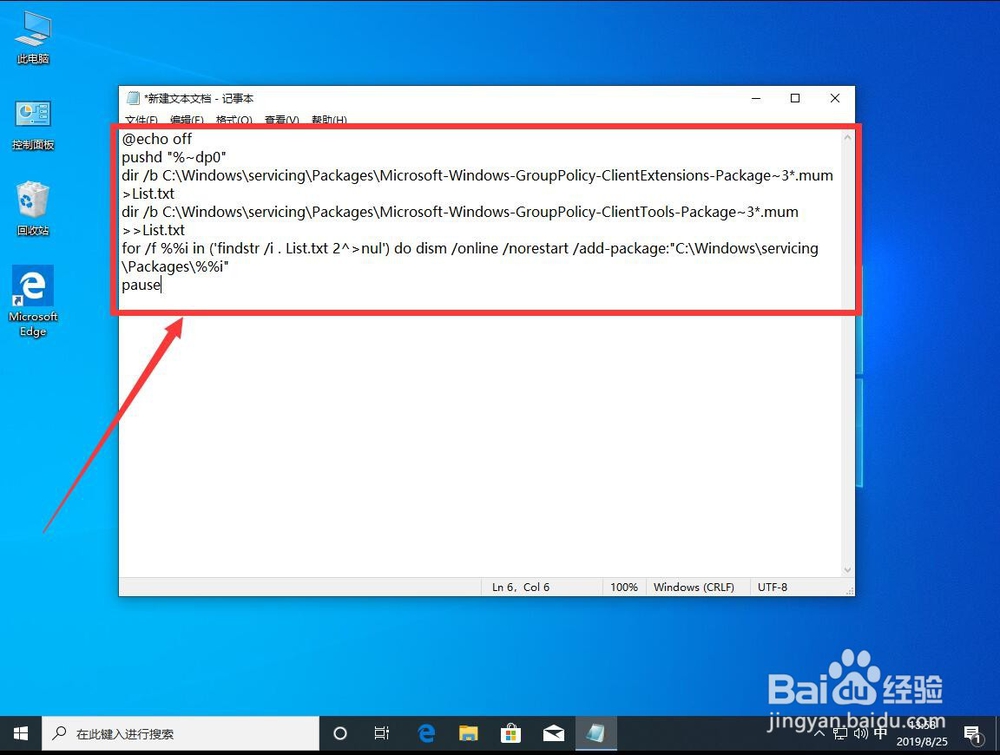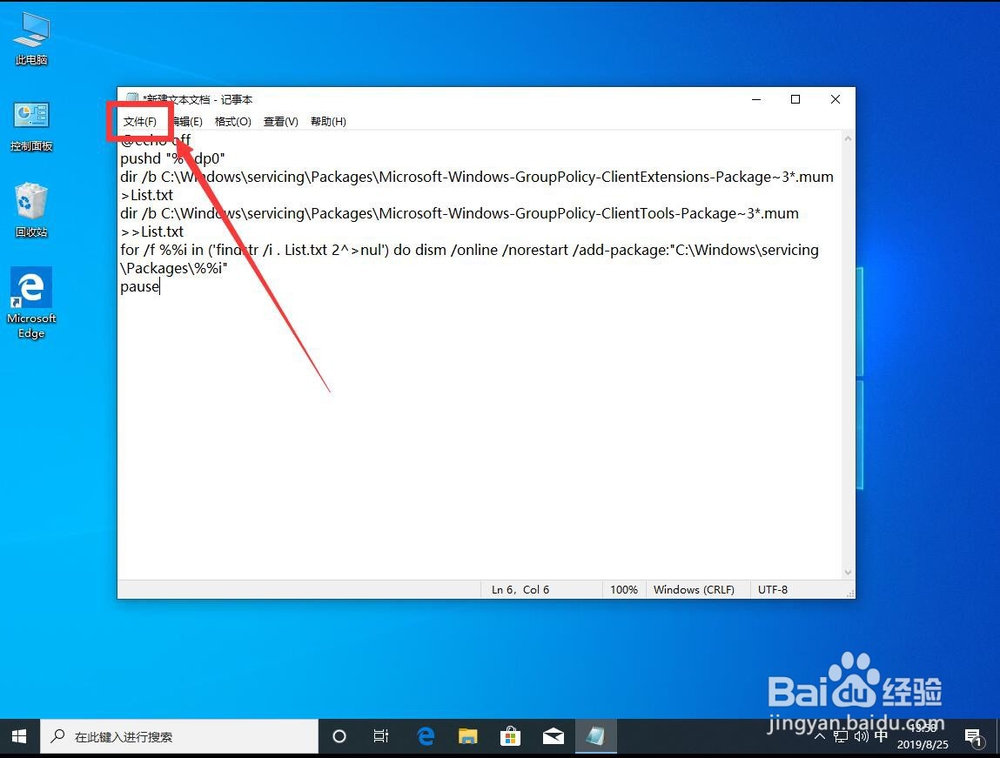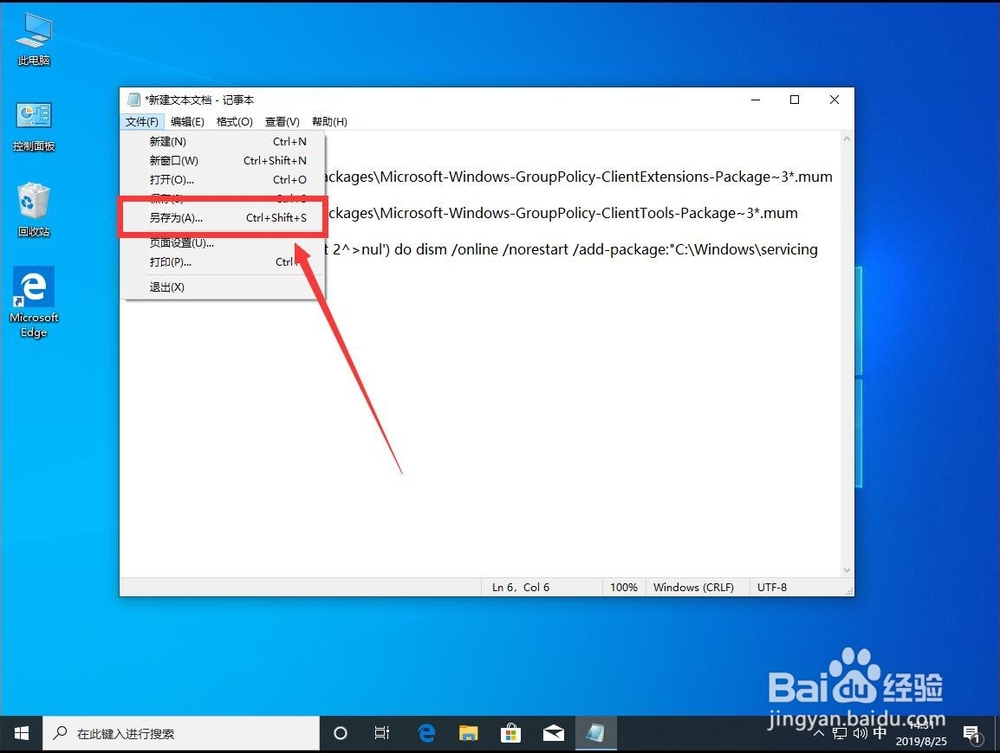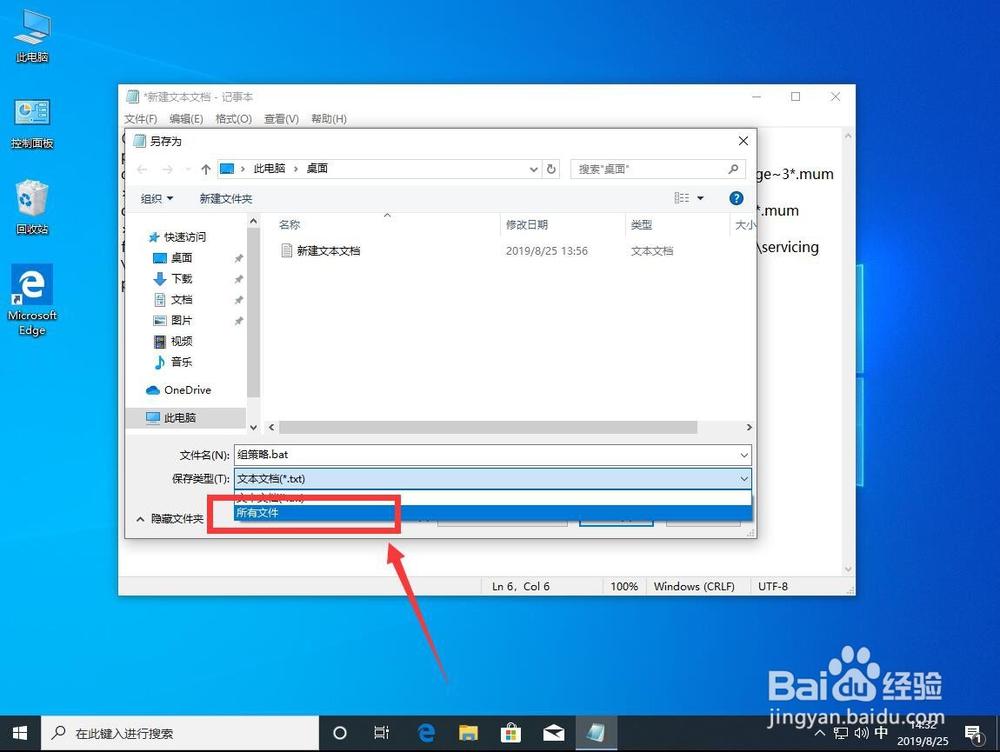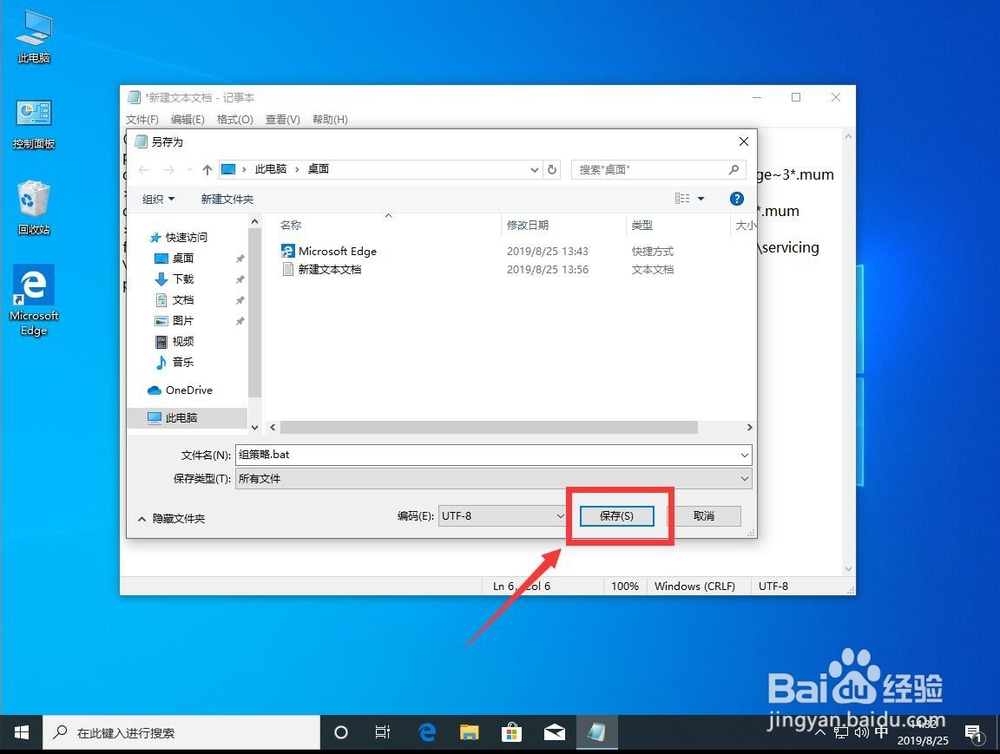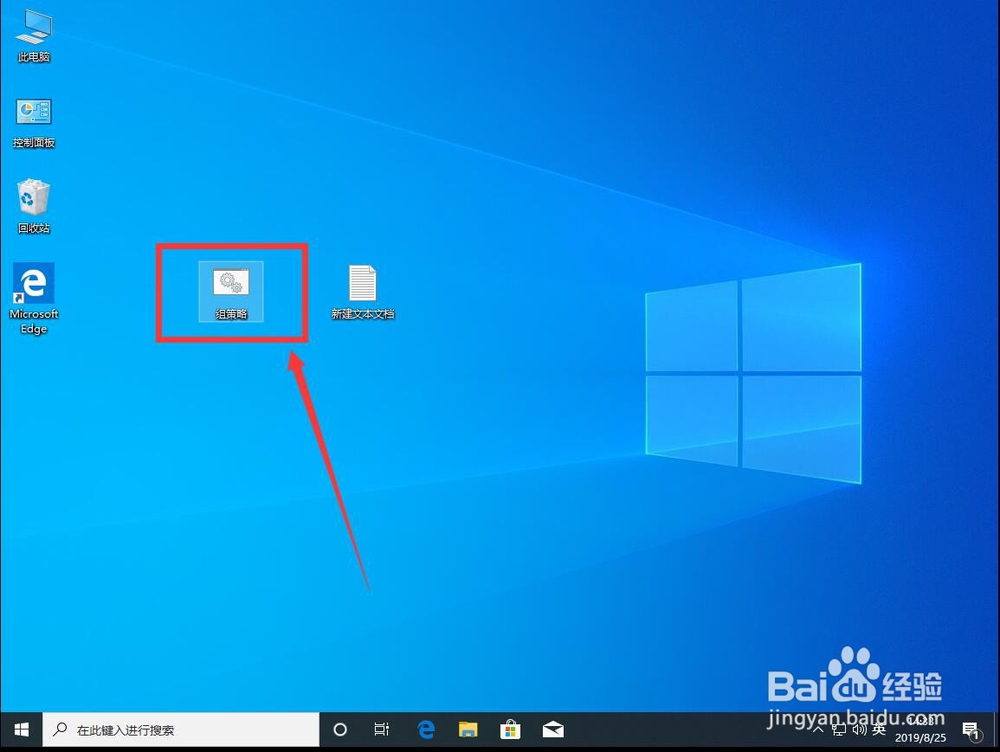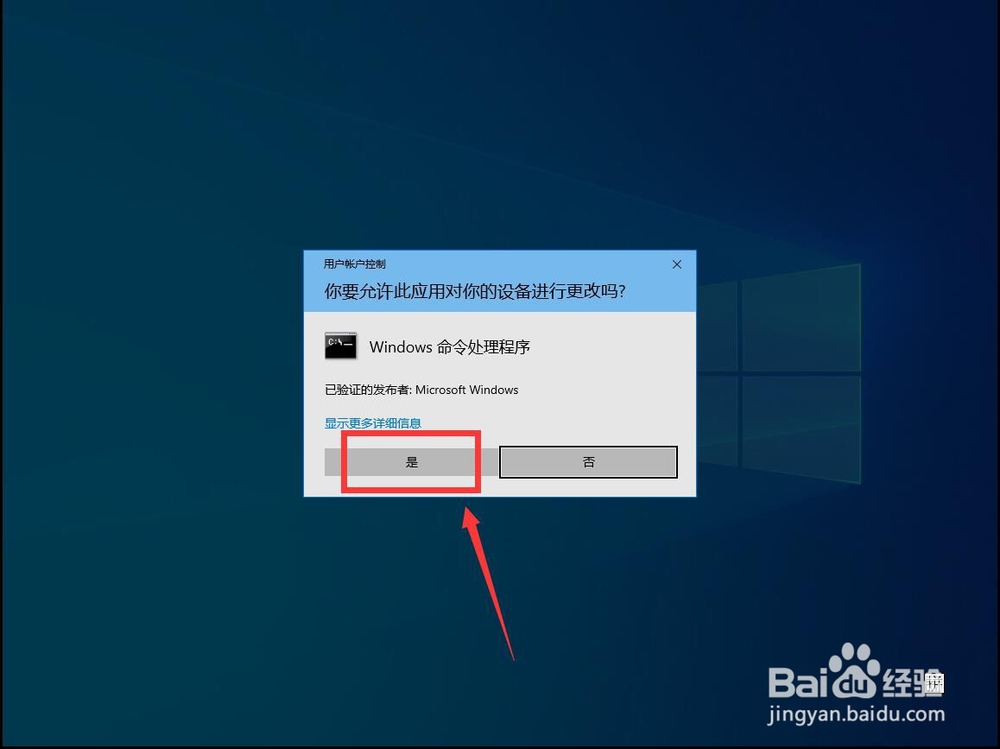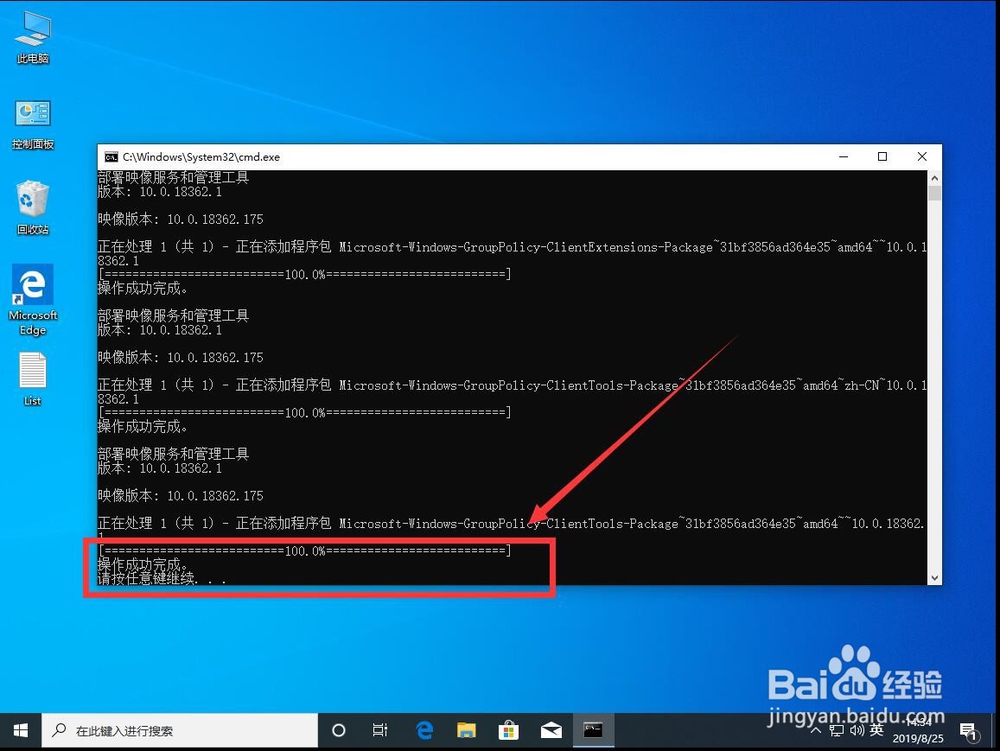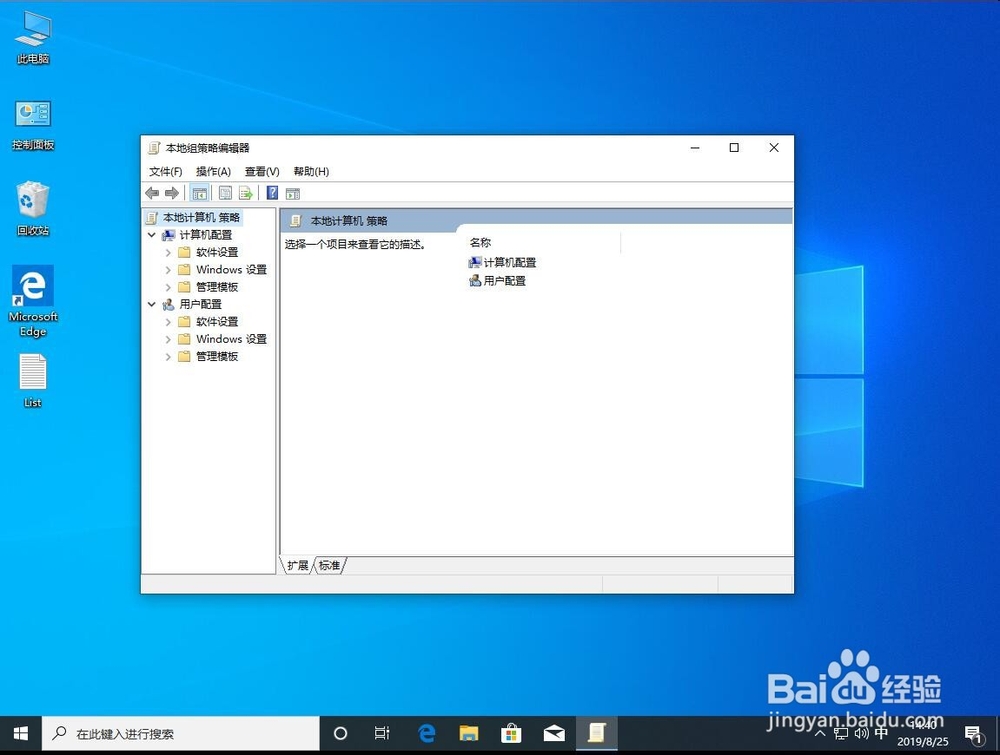win10系统gpedit.msc找不到怎么办
1、首先在桌面任意空白处点右键
2、在打开的右键菜单中,选择“新建”
3、然后在打开的次级菜单中,选择“文本文档”
4、然后双击打开在桌面上新建好的文本文档
5、将下面的代码复制粘贴到打开的文本文档中,如图请直接从经验中复制粘贴,不要手动输入,防止输入错误。@echo offpushd "%~dp0"dir /b C:\Windows\servicing\Packages\Microsoft-Windows-GroupPolicy-ClientExtensions-Package~3*.mum >List.txtdir /b C:\Windows\servicing\Packages\Microsoft-Windows-GroupPolicy-ClientTools-Package~3*.mum >>List.txtfor /f %%i in ('findstr /i . List.txt 2^>nul') do dism /online /norestart /add-package:"C:\Windows\servicing\Packages\%%i"pause
6、然后点击文本文档左上角的“文件”
7、在打开的文件菜单中,选择“另存为”
8、在弹出的另存为对话框中,名称里输入 组策略.bat注意:名字末尾一定要有.bat
9、然后点击保存类型后面的文本文档
10、在打开的选择菜单中,选择“所有文件”
11、选择好了只会,点击“保存”
12、然后点击右上角的叉号,关闭文本文档即可
13、然后在桌面上保存的“组策略.bat”文件上点右键
14、在打开的右键菜单中,选择“以管理员身份运行”
15、弹出提示是否要运行,点击选择“是”
16、弹出黑色对话框,正在实行命令,等待即可
17、待黑色命令对话框最下面出现“操纵成功完成,按逻晶诚湮任意键继续”这是就操作完成了,点击键盘上的任意按键,关闭该对话框即可
18、这时再去打开组策略编辑器就可以打开了