PPT中如何实现数字滚动效果
1、假如我们需要任意数字滚动为2019。首选打开PPT,创建一张空白幻灯片。之后依次点插入—矩形—平行四边形。之后在幻灯片上拉出一个竖立的长方形。
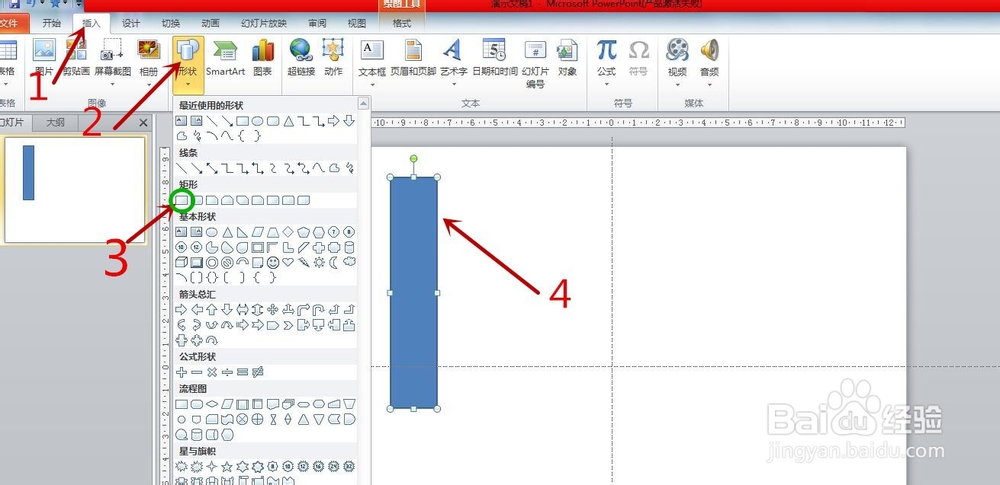

4、现在为矩形添加动画。点击动画,打开动画窗格,摁住Ctrl键选择相同方向滚动的两个矩形,如图我们选择需要向下滚动的两个矩形。再点击添加动画,在弹出窗口最下方选择其他动作路径。在弹出的小窗口选择向下的路径,点击确定。在幻灯片的矩形内出现我们刚才添加的运动路径标志。
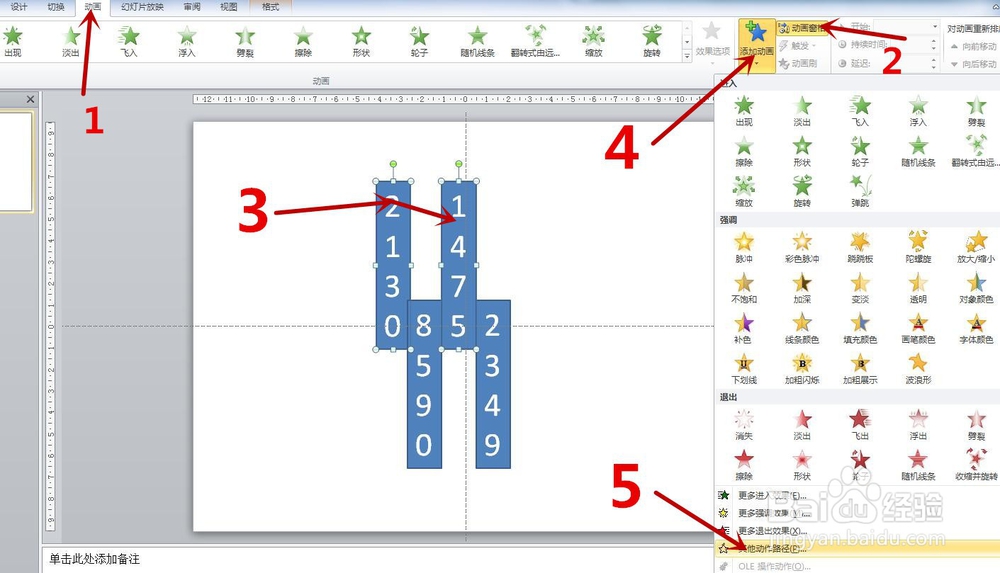
5、如法炮制,为剩下两个矩形添加路径。并选择右侧动画窗格内的动画条,在上面设置为与上一动画同时。
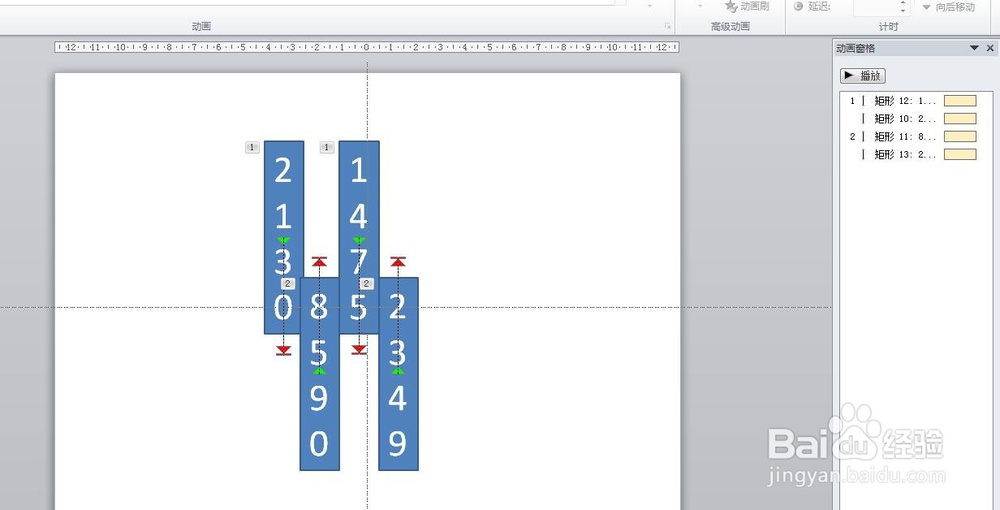
6、为了方便调整运动效果的一致性,我们可以插入一个矩形5。右键点击矩形5,选择设置形状格式。在弹出的窗口内将填充选项设置为无填充。这时矩形5变为透明的四边形。我们将矩形5上下两边调整至正好与中间的数字高度相同。
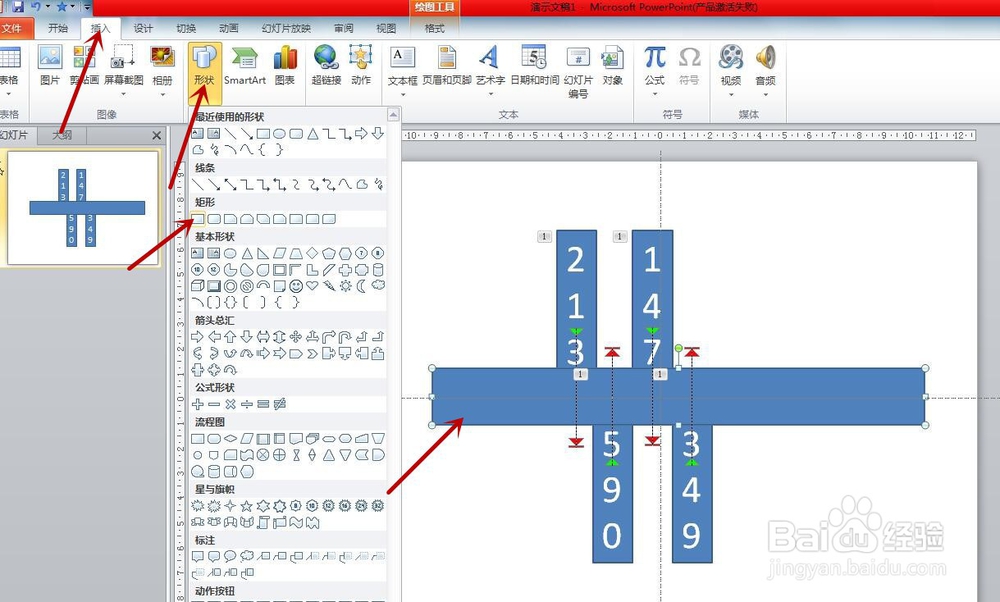


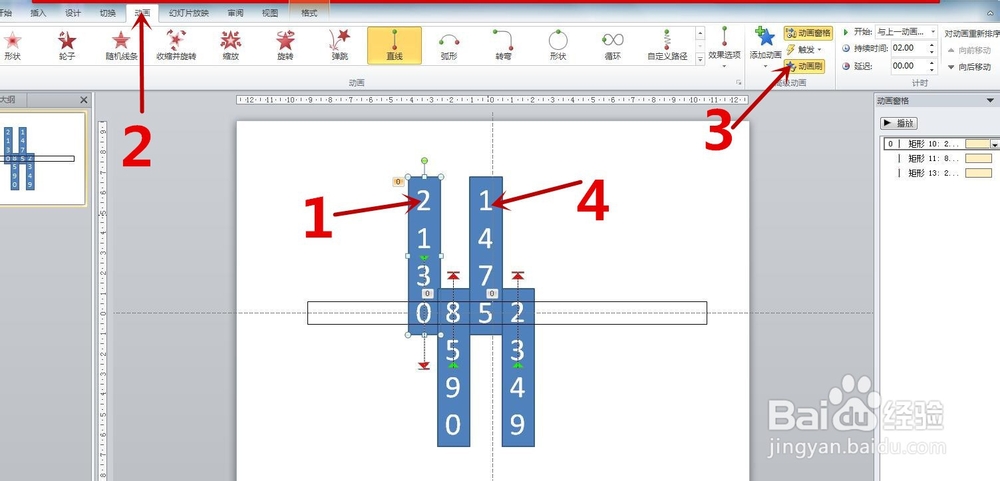
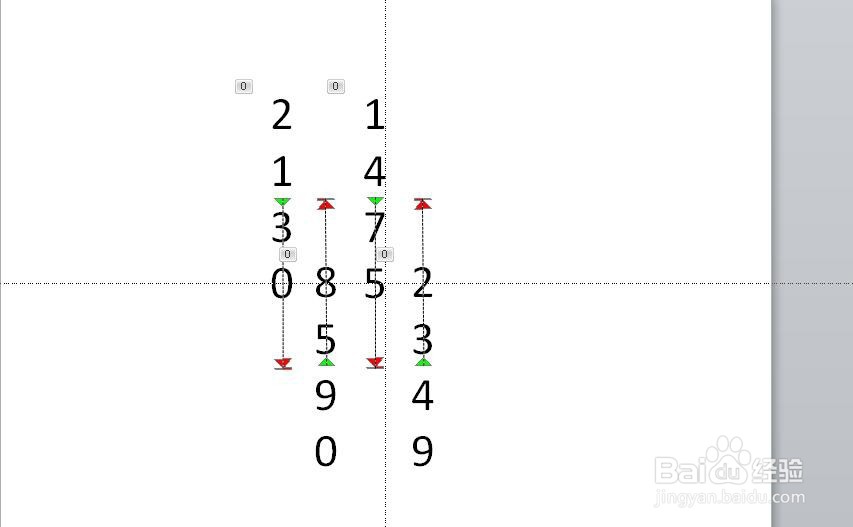
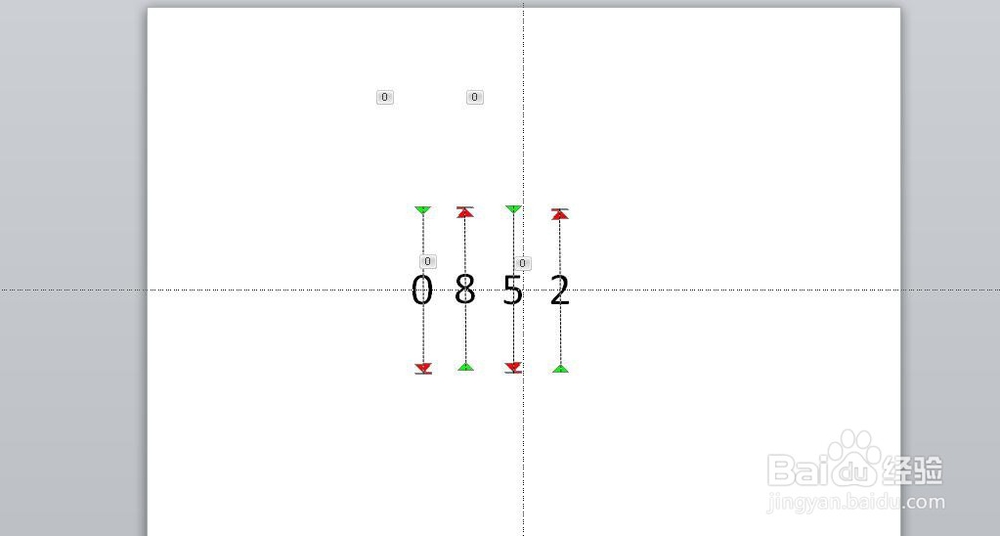
声明:本网站引用、摘录或转载内容仅供网站访问者交流或参考,不代表本站立场,如存在版权或非法内容,请联系站长删除,联系邮箱:site.kefu@qq.com。
阅读量:86
阅读量:64
阅读量:95
阅读量:53
阅读量:86