WPS如何制作下划线并对齐文字
1、选中所有文字,(文字与符号之间敲击空格)如下图所示:
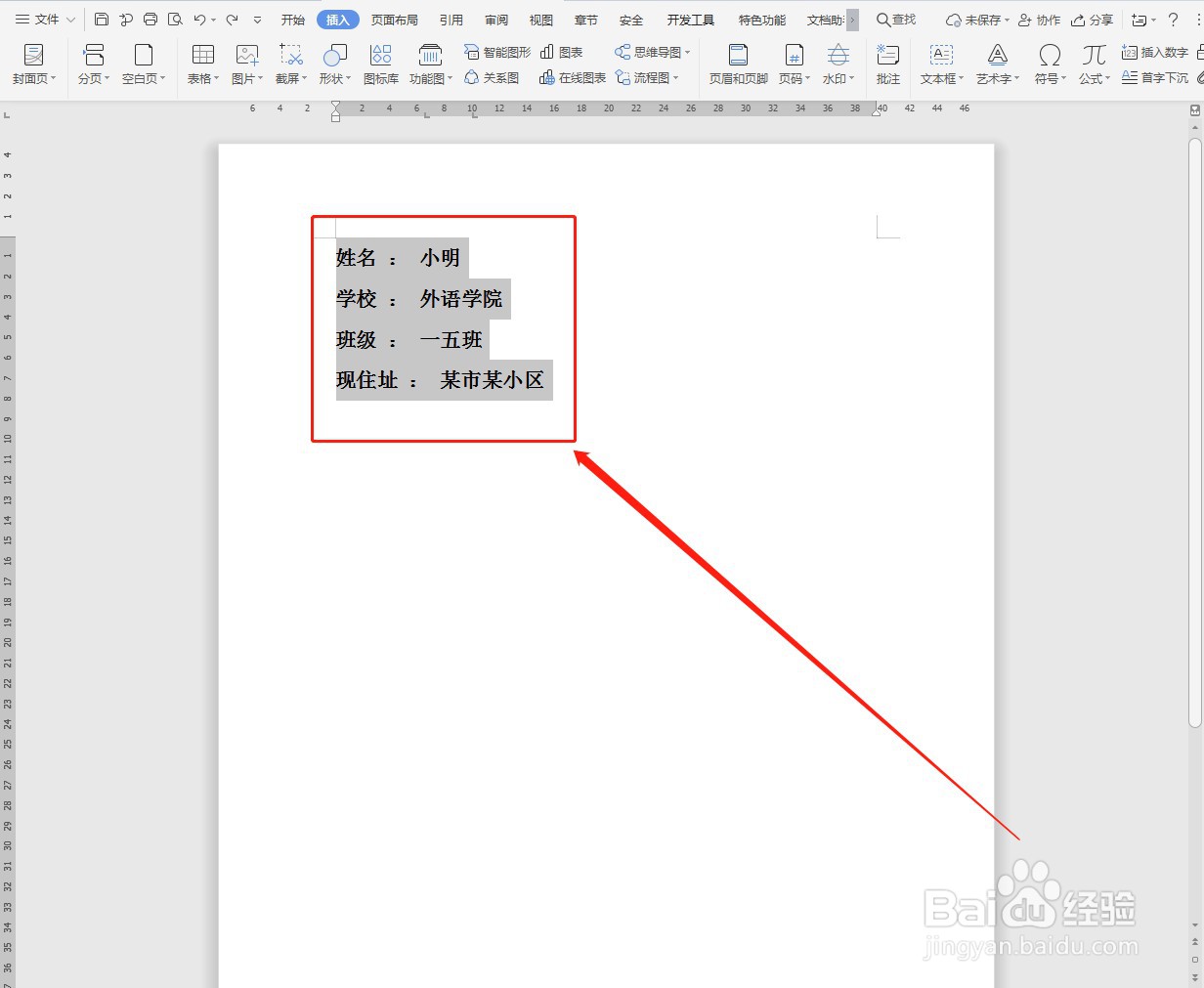
3、选择“文本转换为表格”,如下图所示:
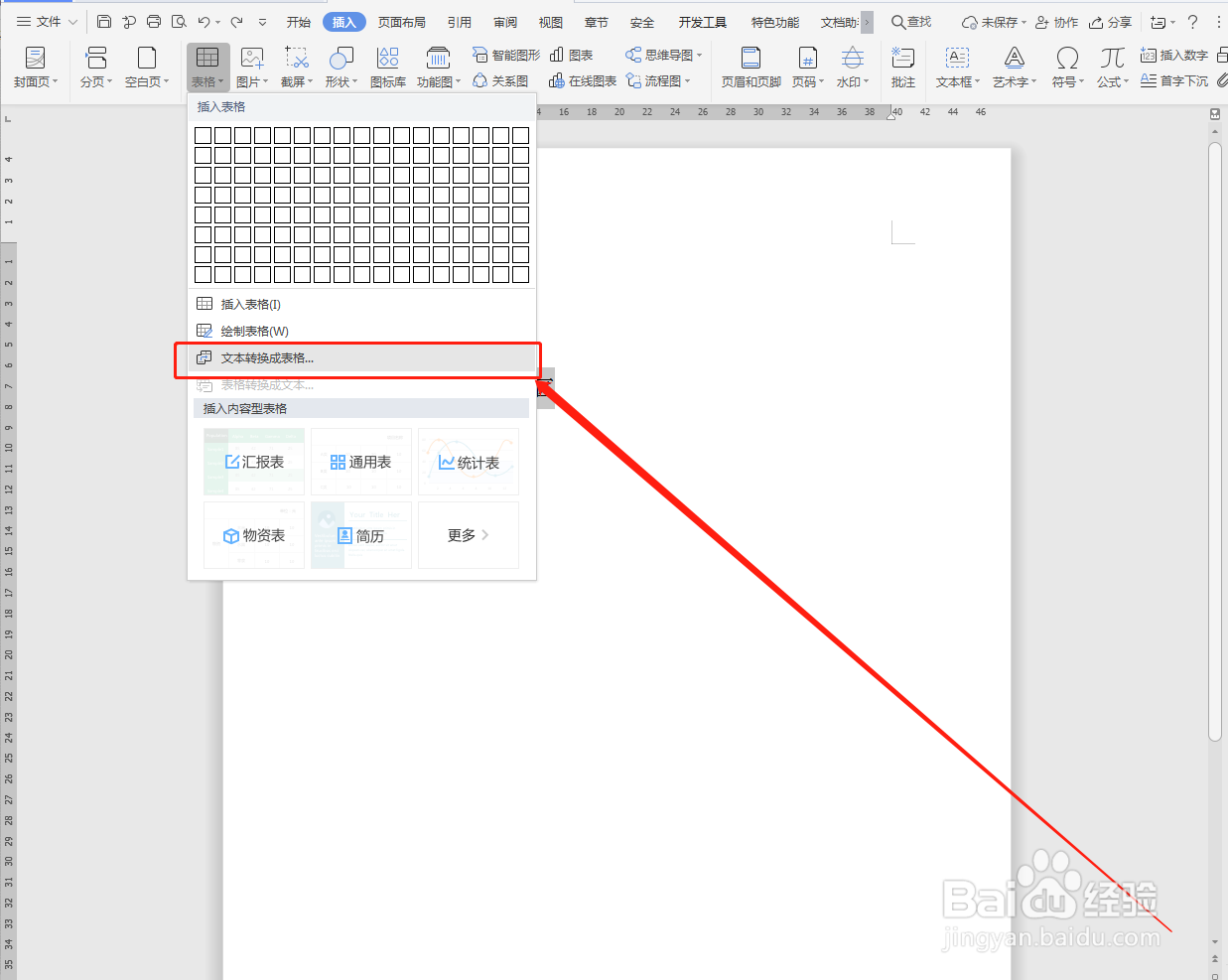
5、调整表格大小,如下图所示:
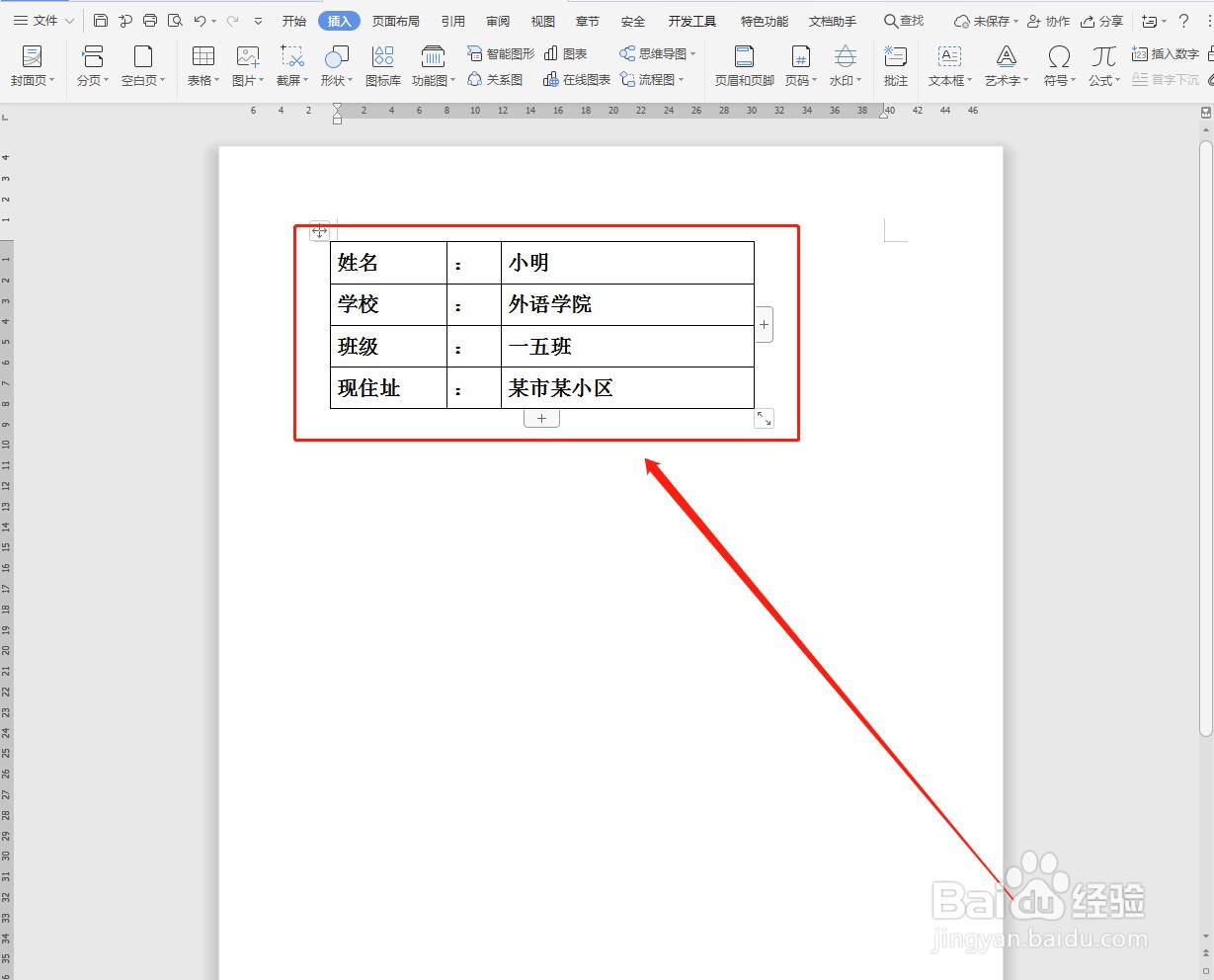
7、选择需要添加下划线的内容,并选择“下框线”,如下图所示:
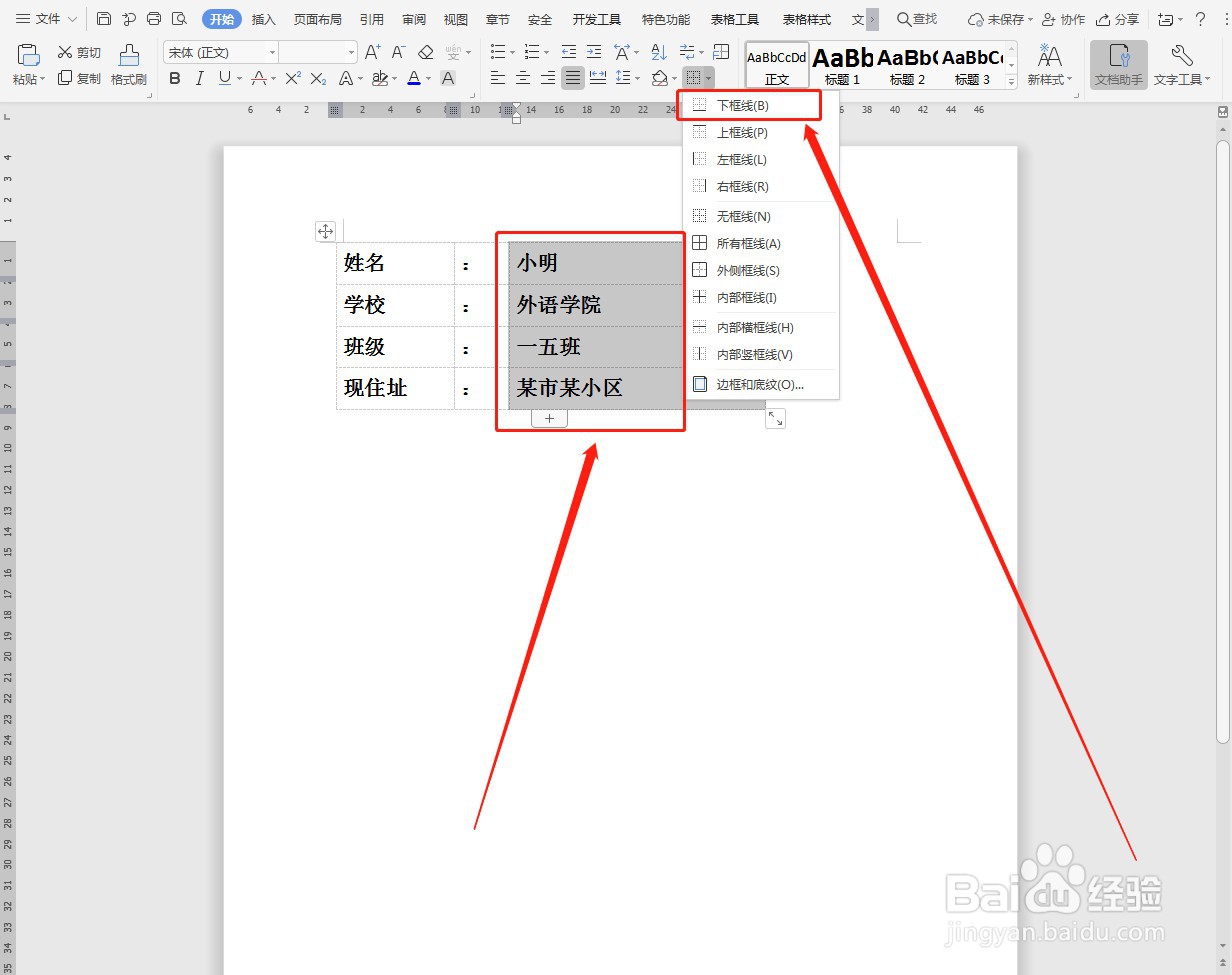
9、选中前面内容,并选择“开始”下面的“分散对齐”,如下图所示:
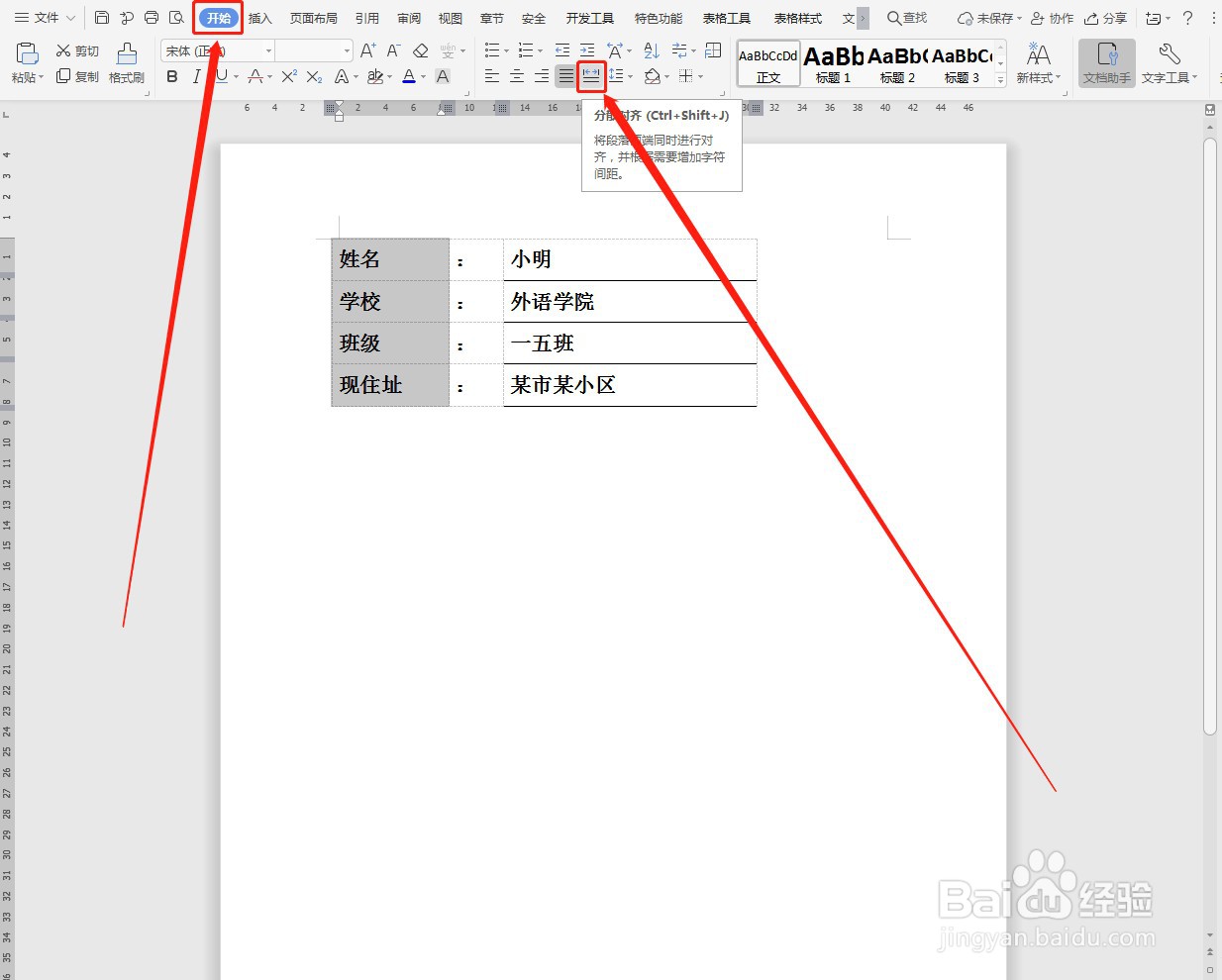
声明:本网站引用、摘录或转载内容仅供网站访问者交流或参考,不代表本站立场,如存在版权或非法内容,请联系站长删除,联系邮箱:site.kefu@qq.com。
阅读量:56
阅读量:65
阅读量:29
阅读量:50
阅读量:71