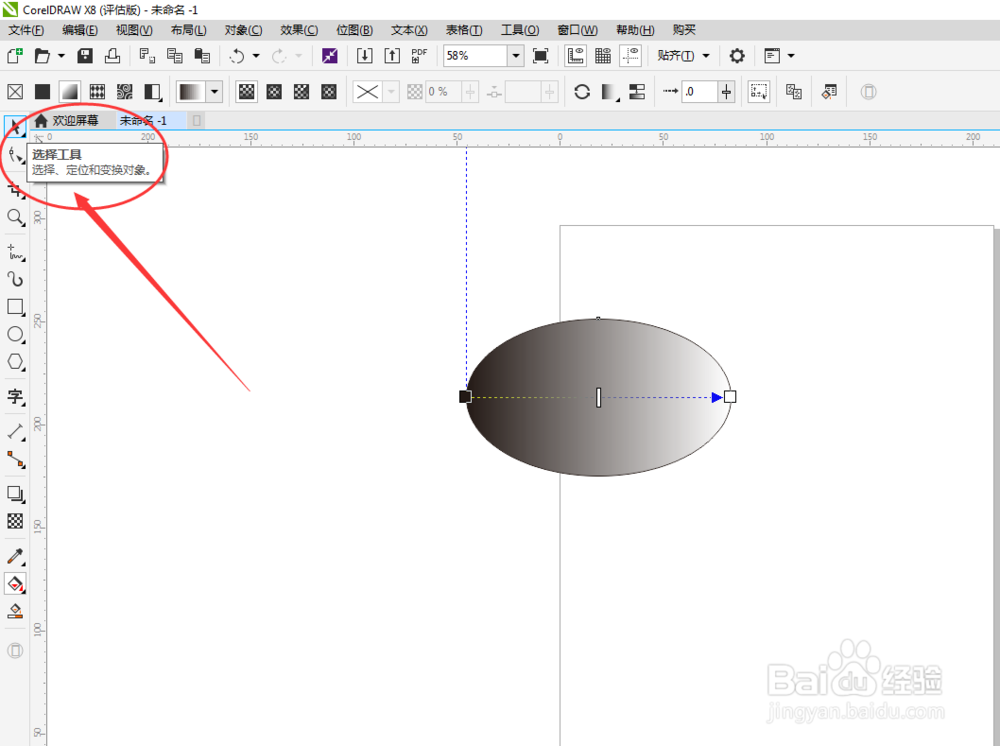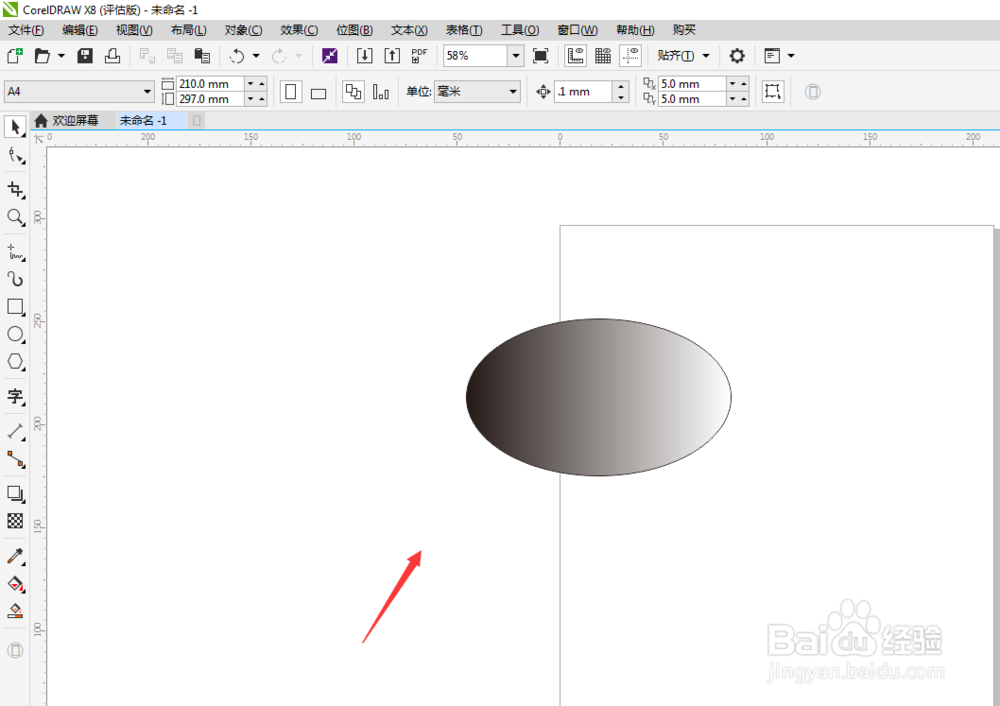设计软件中,CorelDRAW X8怎么使用交互式填充?
1、打开“CorelDRAW X8”设计软件
【注意事项:“CorelDRAW X8设计软件”打开的方法,一般有——a.电脑桌面快捷键双击打开;b.电脑-搜索-双击打开;】
如下图:

2、打开“CorelDRAW X8”设计软件之后——进入到“CorelDRAW X8-欢迎屏幕”——点击“新建文档”
【注意事项:“新建文档”在CorelDRAW X8主页面左方;】
如下图:

3、点击“新建文档”按钮之后——弹出窗口“创建新文档”,在此窗口之后需要进行以下步骤操作:
第一步:名称
【注意事项:“名称”即新建文档的名字;】
如下图:
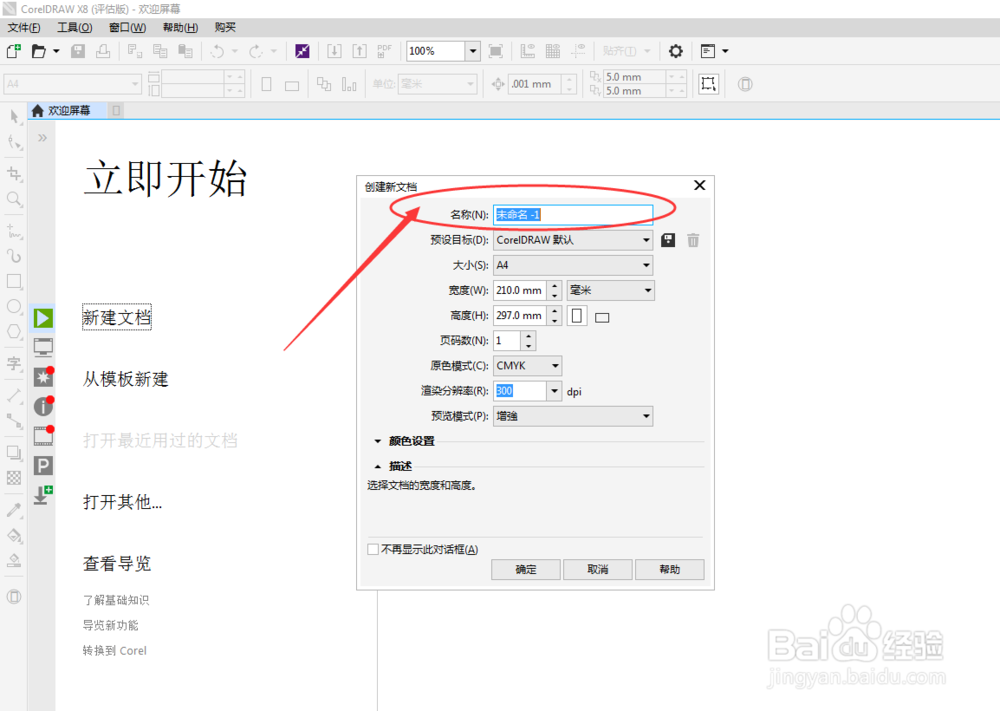
4、点击“新建文档”按钮之后——弹出窗口“创建新文档”,在此窗口之后需要进行以下步骤操作:
第二步:文档相关内容
【注意事项:“文档相关内容”包含——文档大小、宽度、高度、原色模式等相关信息;】
如下图:
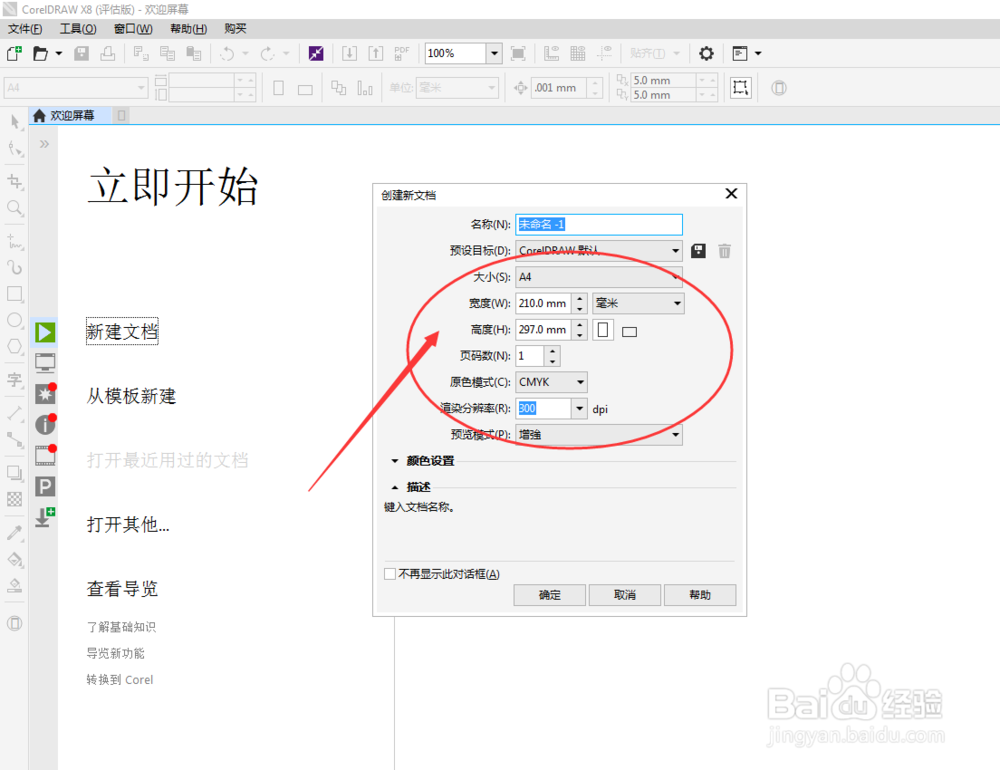
5、点击“新建文档”按钮之后——弹出窗口“创建新文档”,在此窗口之后需要进行以下步骤操作:
第三步:确定
【注意事项:“确定”按钮在窗口“创建新文档”的右下方;】
如下图:
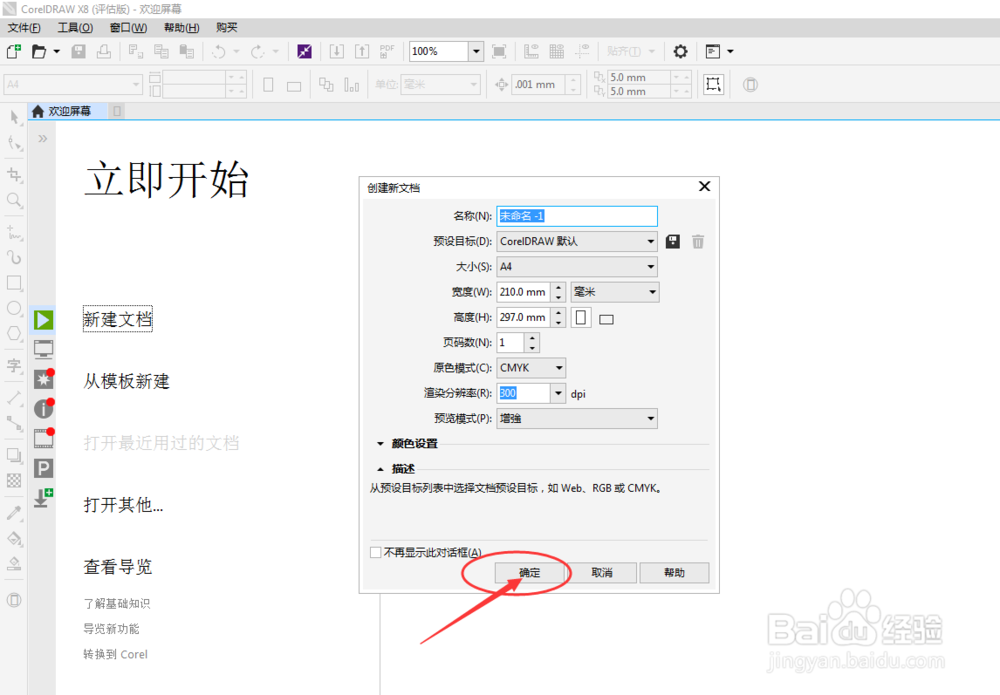
6、点击“新建文档”按钮之后——弹出窗口“创建新文档”,在此窗口之后需要进行以下步骤操作:
第四步:椭圆形工具
【注意事项:“椭圆形工具”在设计软件工具栏左侧第八项;】
如下图:
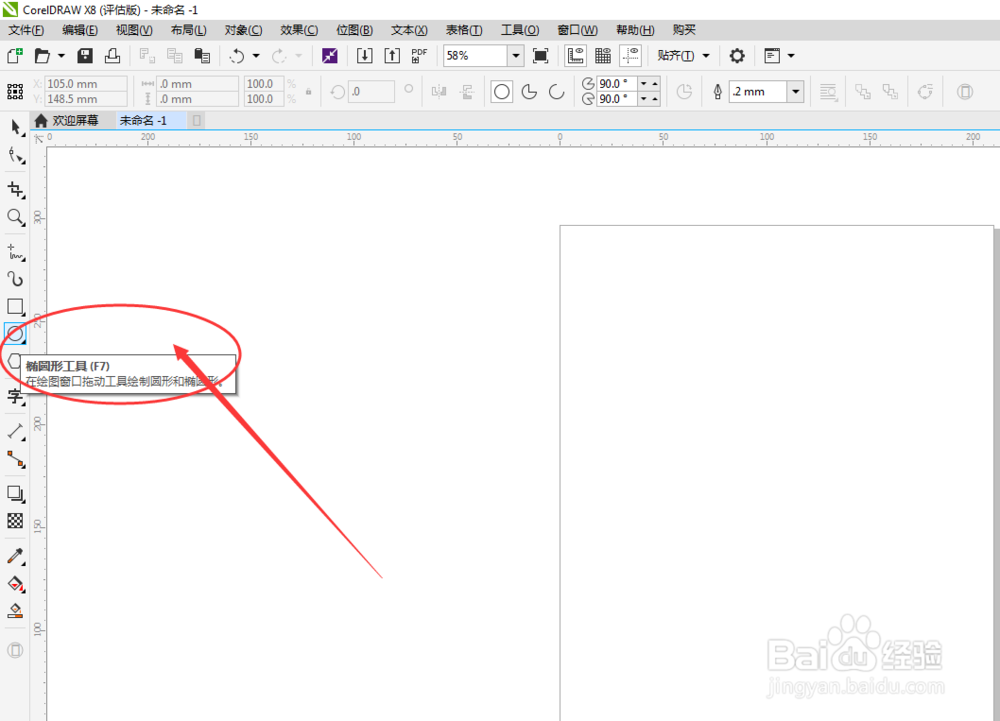
7、点击“新建文档”按钮之后——弹出窗口“创建新文档”,在此窗口之后需要进行以下步骤操作:
第五步:交互式填充工具
【注意事项:“交互式填充工具”在设计软件工具栏左侧的倒数二项;】
如下图:

8、点击“新建文档”按钮之后——弹出窗口“创建新文档”,在此窗口之后需要进行以下步骤操作:
第六步:填充方式
【注意事项:“交互式填充工具”下,其填充方式也分为几种,下面以“渐变填充”为例;】
如下图:
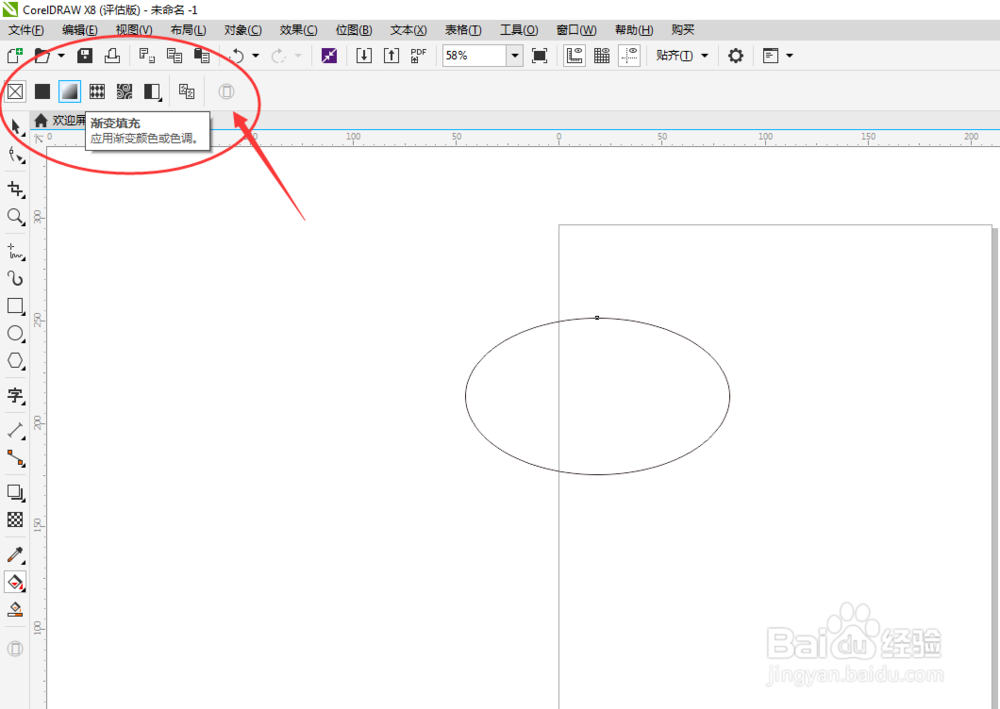
9、点击“新建文档”按钮之后——弹出窗口“创建新文档”,在此窗口之后需要进行以下步骤操作:
第七步:填充方向
【注意事项:“填充方向”是指斜线、垂直…………等;】
如下图:

10、点击“新建文档”按钮之后——弹出窗口“创建新文档”,在此窗口之后需要进行以下步骤操作:
第八步:确定
【注意事项:“确定”,此处的“确定”是指——a.鼠标左键双击;b.工具栏第一项“选择工具”;】
如下图: