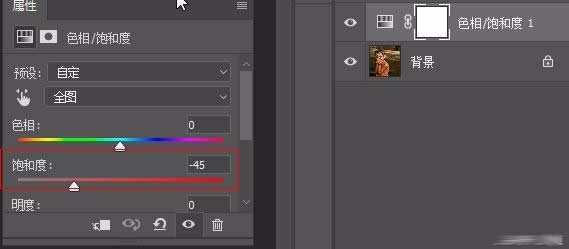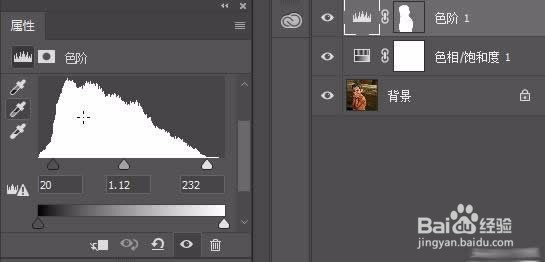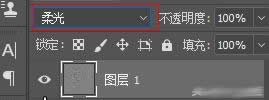Photoshop制作质感人文照片
1、首先打开原片,选择图像—调整—阴影/高光命令,在弹出的对话框中选中更多选项,设置各选项参数。
2、在图层面板底部单击“创建新的填充或调整图层”按钮,创建“色相/饱和度”图层,在弹出的面板中设置如图参数。
3、分层次调整人物与背景的对比度。选择”磁性套索工短铘辔嗟具“,沿着人物的轮廓创建选区。单击“创建新的填充或调整图层”按钮,新建色阶调整图层,在弹出的面板中滤鲇魍童设置参数,提高人物的对比度。然后点击蒙版图标,设置蒙版属性中的浓度参数,少量提高背景的对比度,以改善人物与背景之间的过度。
4、提高照片的细节。按CTRL+ALT陴鲰芹茯+SHIFT+E执行盖印,得到新图层。选择滤镜—其他—高反差保留命令,在弹出的对话框中设置“半径”数值为5。设置图层混合模式为柔光。
5、按CTRL+ALT+SHIFT+E执行盖印,得到图层2,选择滤镜—锐化—USM锐化,调整参数到满意的效果。
6、最后保存导出
声明:本网站引用、摘录或转载内容仅供网站访问者交流或参考,不代表本站立场,如存在版权或非法内容,请联系站长删除,联系邮箱:site.kefu@qq.com。
阅读量:85
阅读量:22
阅读量:28
阅读量:83
阅读量:34