在ps中如何制作漂亮的冰雪字体
1、新建一个文档,宽1042px+高768px,背景为白色。颜色模式为RGB。
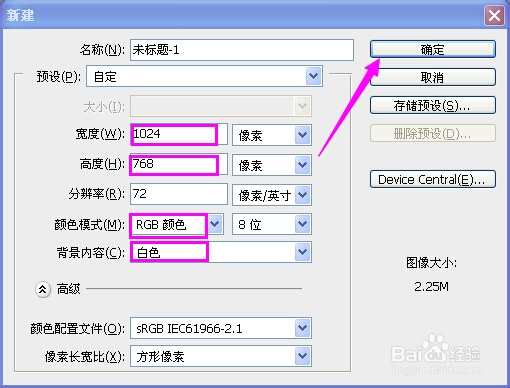
3、右键点击文字图层,栅格化图层,点选文字图层缩略图,载入文字选区,再合并图层。

5、执行”选择“、"反向"。完了之后选择”滤镜“、”杂色“、”添加杂色“参数如图。
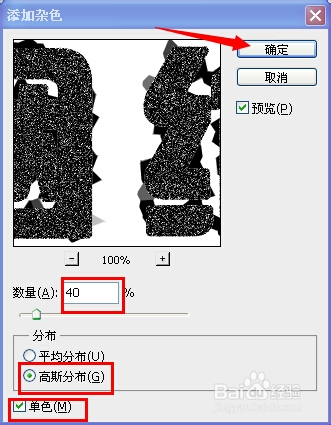
7、执行“图像”、“调整”、“曲线“参数如图。然后ctrl+D、取消选择,
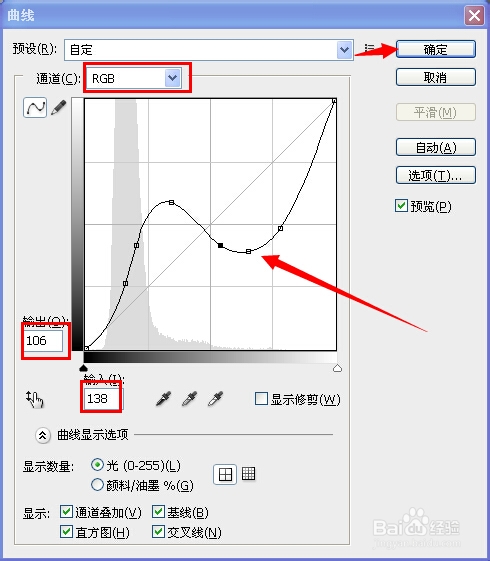
9、执行”图像“、“旋转图像”、“90°顺时针旋转”。执行“滤镜”、“风格化”、“风”,重复执行两次。
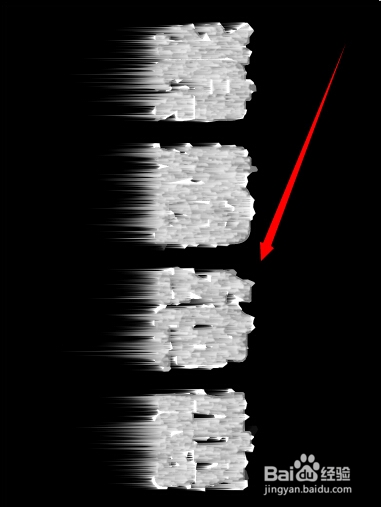
11、还有一步执行“图像”、“调整”“色相饱和度”参数如图。一定要记得勾选“着色”。
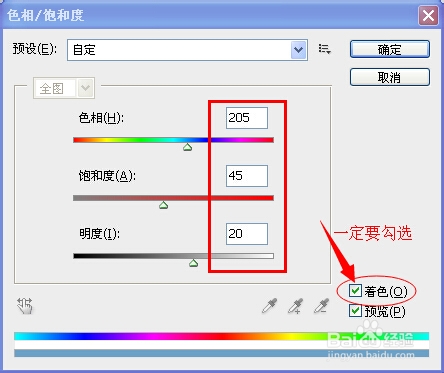
12、最后就是存盘啦,存为jpg格式文件。
声明:本网站引用、摘录或转载内容仅供网站访问者交流或参考,不代表本站立场,如存在版权或非法内容,请联系站长删除,联系邮箱:site.kefu@qq.com。
阅读量:41
阅读量:81
阅读量:20
阅读量:61
阅读量:40