photoshop教你如何拥有自然白皙皮肤
1、打开素材原图,复制背景图层。图层样式设置为“滤色”不透明度为50%
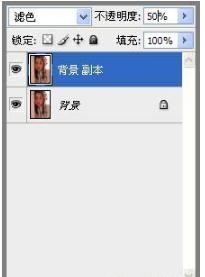

2、创建曲线图层,对RGB、红和蓝色进行调整
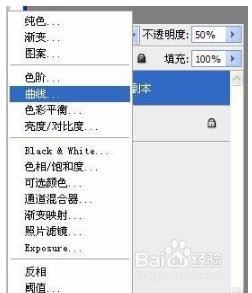

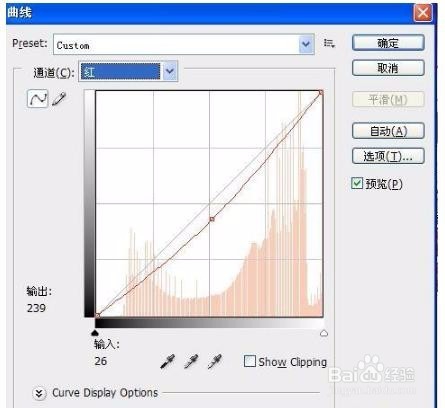
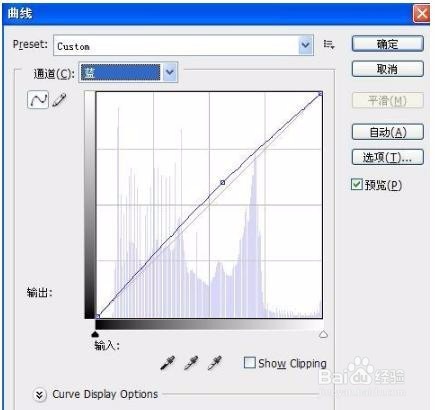

3、创建可选颜色图层,对红和黄进行调整。
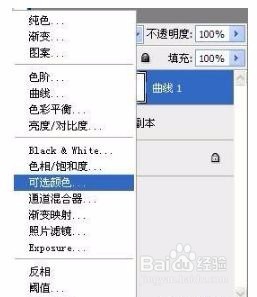
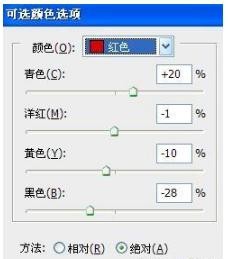
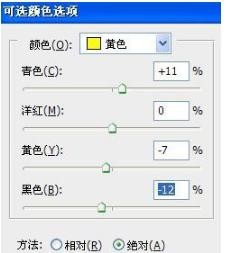

4、盖印图层,执行滤镜<DCE TOOLS<人物皮肤修缮
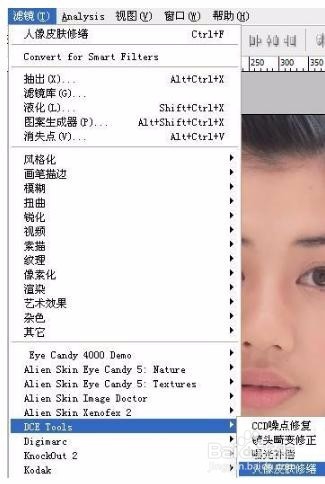
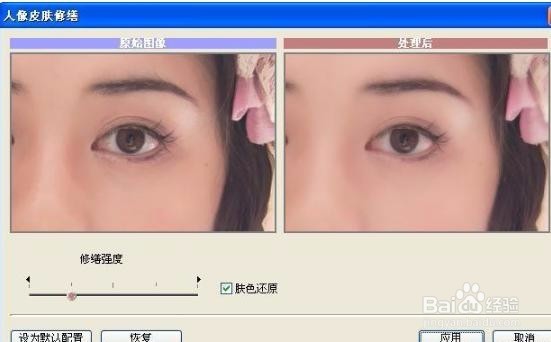

5、再执行滤镜<液化 对人物面型进行调整
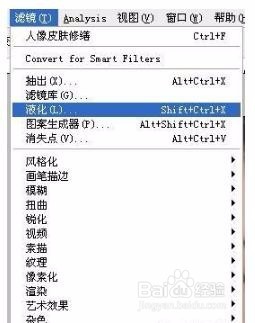
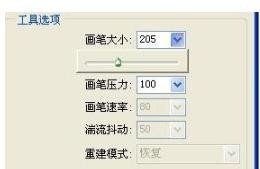

6、创建曲线图层,对RGB进行调整。
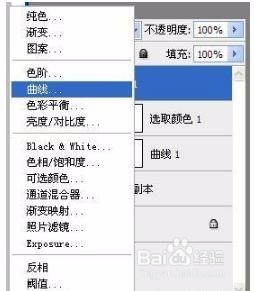

7、最后保存导出

声明:本网站引用、摘录或转载内容仅供网站访问者交流或参考,不代表本站立场,如存在版权或非法内容,请联系站长删除,联系邮箱:site.kefu@qq.com。
阅读量:50
阅读量:77
阅读量:72
阅读量:150
阅读量:135