Win10禁用Windows Defender并删除右键菜单选项
如果我们安装了其他杀毒软件,禁用Win蟠校盯昂dows Defender杀毒软件可以减少系统资源提高系统性能,也可以降低杀毒软件冲突的可能性。但是禁用后,我们发现文件夹右键菜单依旧存在“使用Windows Defender扫描”选项,那么需要肿么做呢?且看下文。

2、依次进入:计算机配置->管理模板->Window衡痕贤伎s 组件->Windows Defender。在右侧双击关闭 Windows Defender栏目
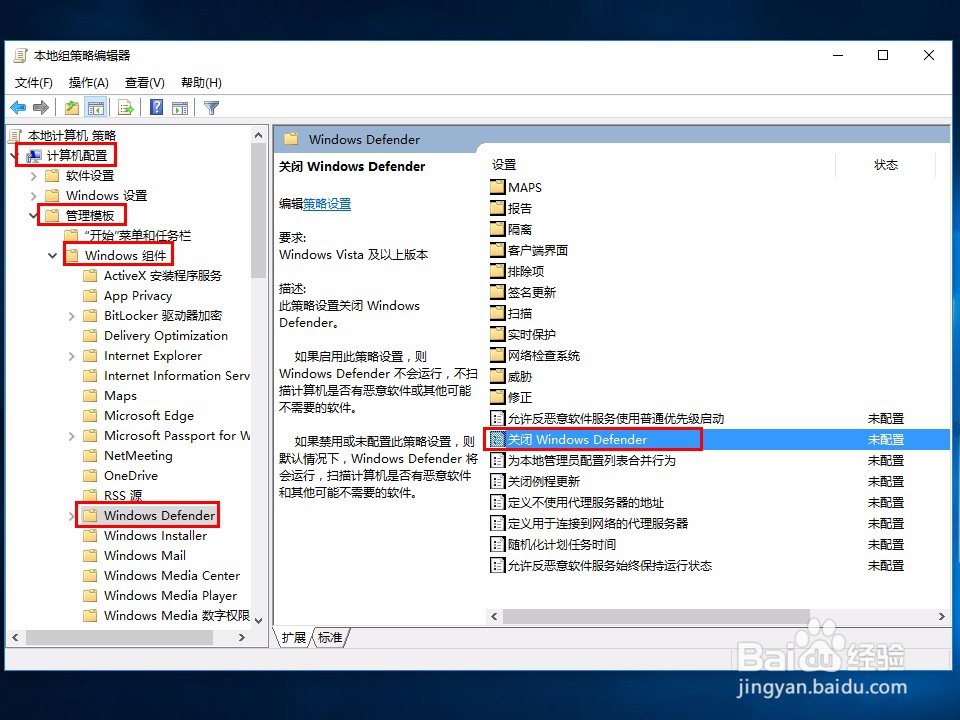
第二步 删除Windows Defender右键菜单
1、按下Win键+X键或者在开始菜单右键点击,出现的菜单中选择“运行”。或者Win键+R键在弹出的运行对话框中输入regedit点击确定,打开注册表编辑器。
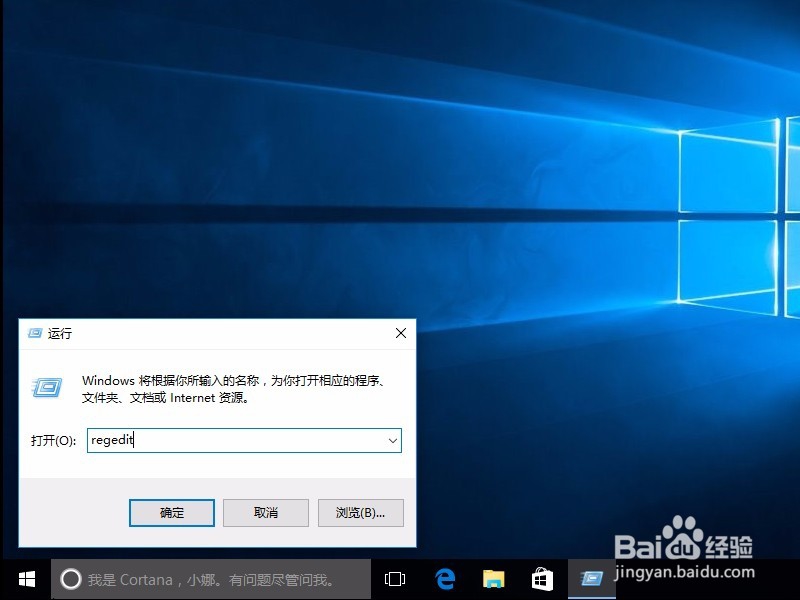
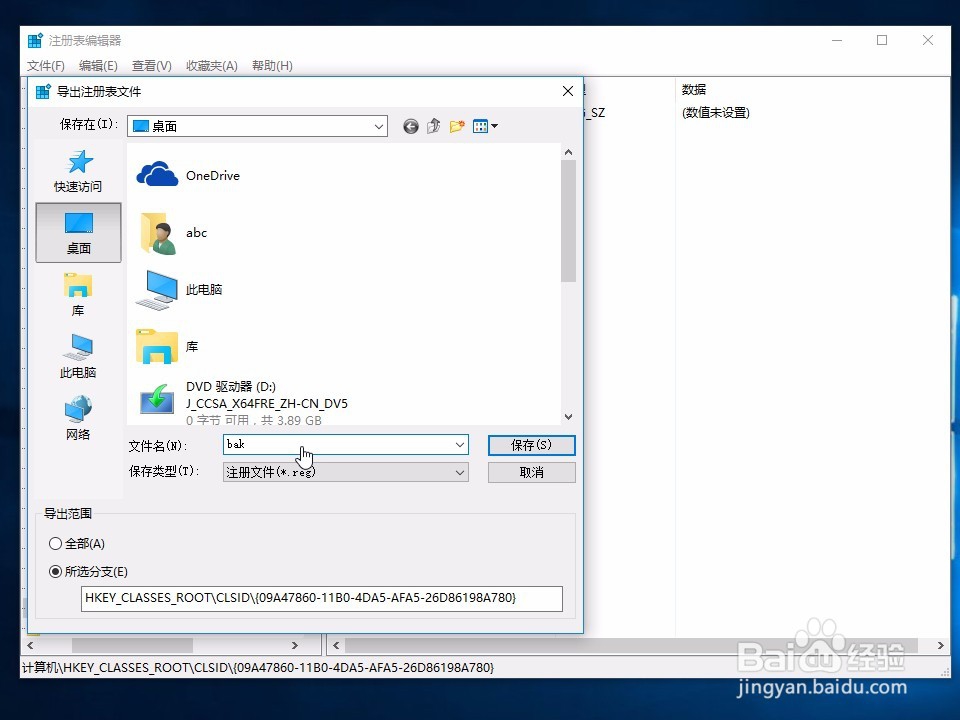
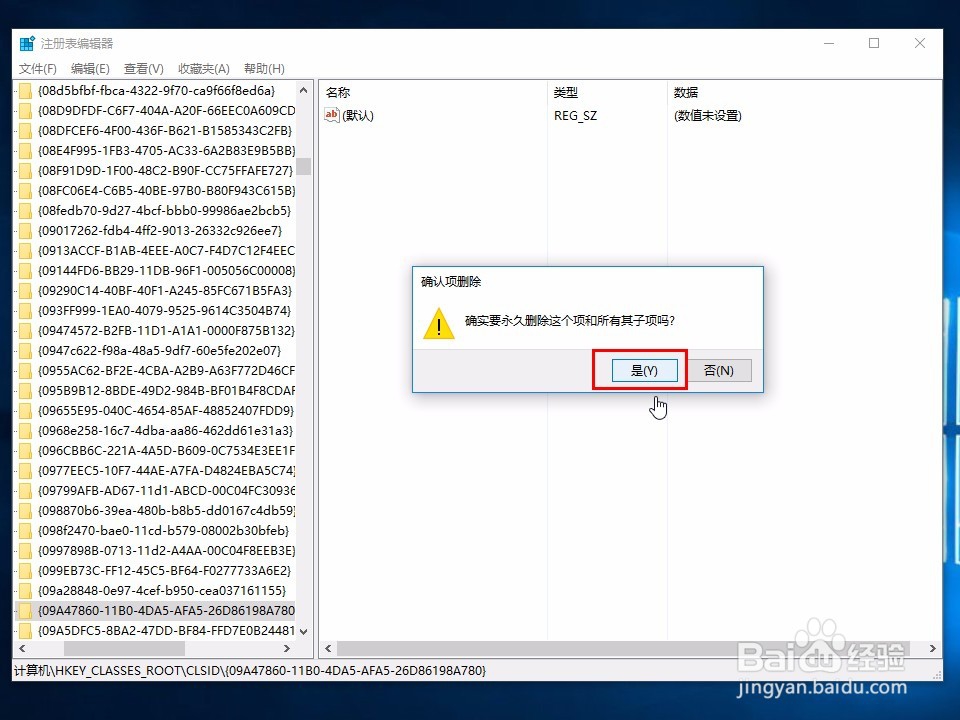
5、如果想让选项恢复该怎么做呢?找到我们刚才保存的文件,双击运行导入即可。
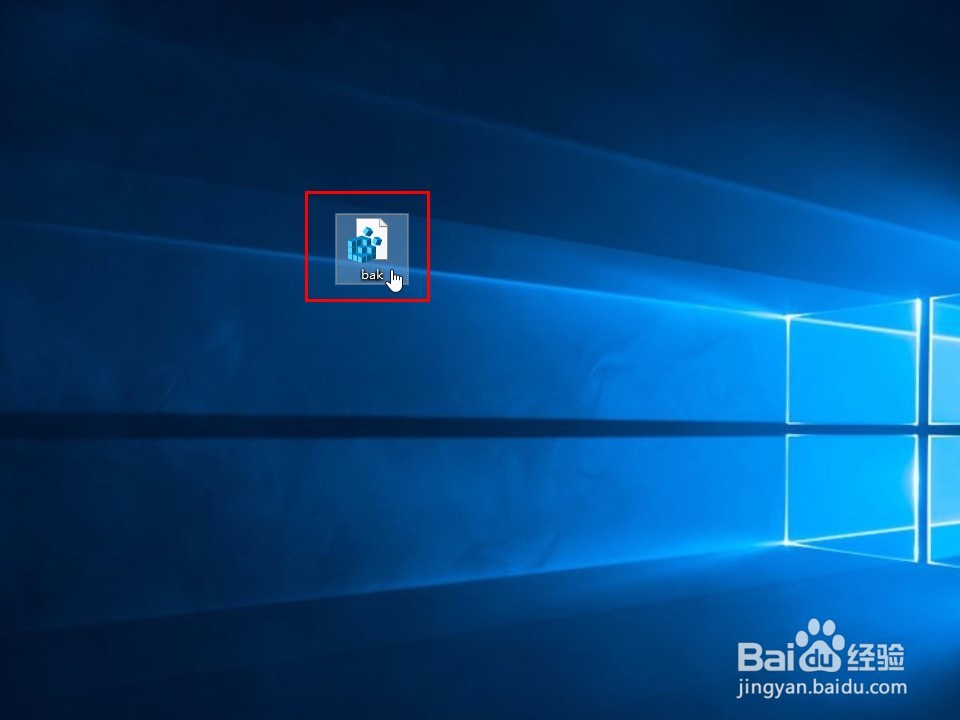

声明:本网站引用、摘录或转载内容仅供网站访问者交流或参考,不代表本站立场,如存在版权或非法内容,请联系站长删除,联系邮箱:site.kefu@qq.com。
阅读量:78
阅读量:30
阅读量:57
阅读量:50
阅读量:23