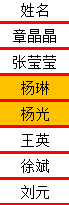Excel 2013条件格式详解
1、咱们先来学习条件格式的使用方法。选中“合计”这一列,然后找到开始菜单里面“样式”选项卡,单击条件格式,选择数据条里的渐变填充,看到没有,合计的数据已经被填充了颜色,而且填充条的大小是按照数据大小填充 的。
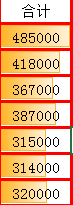
2、接下来要和大家介绍的是图标集。选择图标集里的其他规则,在下面图标这里可以设置每个颜色的图标所对应的数值或者百分比,选择“数字”,绿色代表大于等于50万,黄色代表45万到50万,红色是小于50万,设置好了后的效果如下图所示。
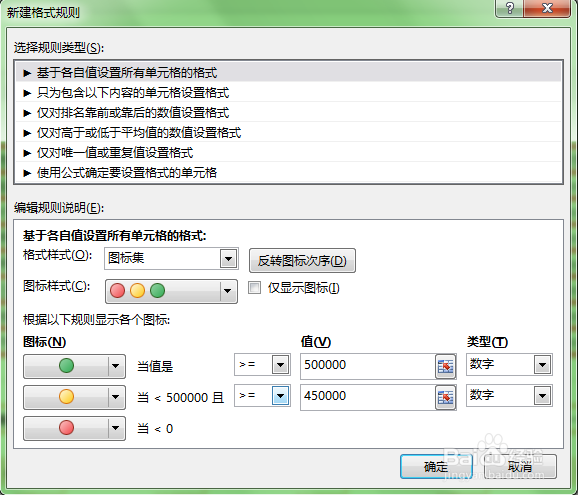
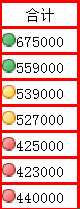
3、同理,利用色阶来显示数据也是一样的,可以在其他规则里设置显示的方式,默认的是显示双色刻度,还能设置不同颜色对应的最大值最小值,都是很简单的。

1、前面内容是对整列内容的选择,如果我想对某些符合条件的数据进行填充要怎么操作呢?很简单,找到“突出显示单元格规则”,选择“大于”,在弹出的对话框可以设置筛选条件和文本颜色,确定后会发现,大于我们设定数值的数据已经被标红了。同理,如果我想选择小于、介于某个数值的数据,是不是也轻松就完成了。
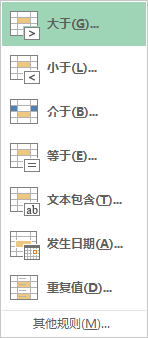
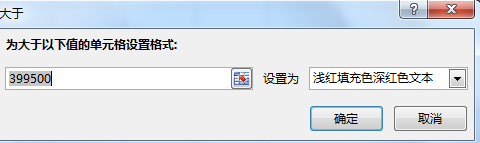
2、如果我想选择高于平均值或低于平均值的数据,也能很快完成。选择“项目选取规则”,单击“高于平均值”,这里可以设置下筛选数据的颜色,然后单击确定,这样Excel就自动帮我们找出了高于平均值的数据并标上了颜色。

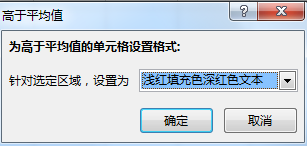
1、如果以上的筛选条件都没有满足你的要求,咱们可以自己来新建规则筛选。选择“新建规则”,这里有很多的规则类型,会发现这些类型其实是对咱们刚才规则的细化。比如对高于或低于平均值的数值设置格式,这里可以设置高于等于平均值,以及细化到偏差的情况。还有对排名也可以进行更多的设置,既可以自己设置选取前几名的数据,也可以选取所占百分比的数据。
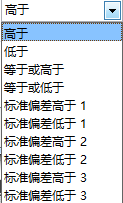
1、除了这些规则类型,还可以利用公式来设置符合条件的数据格式。比如我想找出所有姓杨的员工,要怎么来设置呢?首先找到新建规则里面“使用公式确定要设置格式的单元格”,在这里来输入公式。

2、今天要用到的公式是COUNTIF公式,咱们先在一个空白单元格输入,会看到它的文字说明是:计算某个区域中满足给定条件的单元格数目,它的格式主要有两部分组成,前面的range表示单元格计数的区域,后面表示筛选条件,条件的形式可以是数字、表达式或文本,也可以用通配符”*“(星号)。


3、了解了COUTNIF公式的用法,咱们就可以把它和条件格式结合起来了。先选中要应用条件格式的姓名,然后找到条件格式里的新建规则,选中使用公式,在输入栏输入COUNTIF公式,这里注意,我输入的是一个单元格,而不是一个区域,是因为在条件格式中使用公式的话,只有两种情况,结果为真(TRUE)是执行,结果为假(FALSE)是不执行,所以这里我输入一个单元格,来依次判断结果是否为真。筛选条件是”杨*“,表示我要找的是所有姓杨的人,至于叫什么名字,我们就不选了。

4、公式输入好了,别忘了设置下单元格格式,选择填充颜色为橙色,然后确定,可以看到所有姓杨的员工已经被突出出来了。