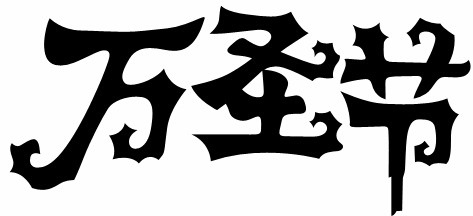PhotoshopCS6制作万圣节火焰字
1、新建800 * 600像素,分辨率为72的画布,背景填充深红色。现在来导入文字,在下图素材上右键,选择“图片另存为”,诺蝈胂叟保存到本地电脑。再在PS中打开保存的图片,拖到新建的文档中,文字为PNG格式,可直接使用。
2、把文字放好位置,锁定图层像素区域,填充任意颜色,便于与背景区分
3、按Ctrl + J 凸鹣沮北把导入的文字图层复制一层,原文字图层隐藏。对副本图层选择菜单:图层 > 图层样式 > 投影,设置一下颜色和投影的大小
4、加好图层样式后确定,再把填充改为:0%,初步的效果就出来了
5、按Ctrl + J 把当前文字图层复制一层,不透明度改为:50%,
6、选择菜单:斜面和浮雕,参数设置如图13,然后设置一下等高线
7、加好图层样式后的效果如下图。
8、按Ctrl + J 把当前文字图层复制一层,然后修改一下斜面和浮雕的数值,确定后把填充改为:0%,
9、最后微调一下数值,完成最终效果。
声明:本网站引用、摘录或转载内容仅供网站访问者交流或参考,不代表本站立场,如存在版权或非法内容,请联系站长删除,联系邮箱:site.kefu@qq.com。