如何用word画流程图注释
1、第一步,打开一个word
2、然后在插入---形状---流程图

3、首先画一个开始框

4、再画一个步骤框

5、然后画一个判断框

6、最后画一个结束框

7、然后用箭头将流程图连接起来

8、然后在插入---文本框

9、将其拖至需要大小

10、输入Y并居中

11、图形填充设置为无


12、形状轮廓设置为无

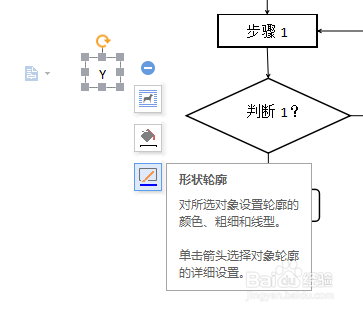

13、按照同样的方法生成N

14、然后将其移至相应的地方

15、 这便是流程图,在word中画流程图的注释的过程
声明:本网站引用、摘录或转载内容仅供网站访问者交流或参考,不代表本站立场,如存在版权或非法内容,请联系站长删除,联系邮箱:site.kefu@qq.com。
阅读量:56
阅读量:177
阅读量:74
阅读量:21
阅读量:145