如何巧妙使用EXCEL交叉运算符
1、1.打开包含相关数据的EXCEL文件,为便于理解,我们模拟了以下数据;
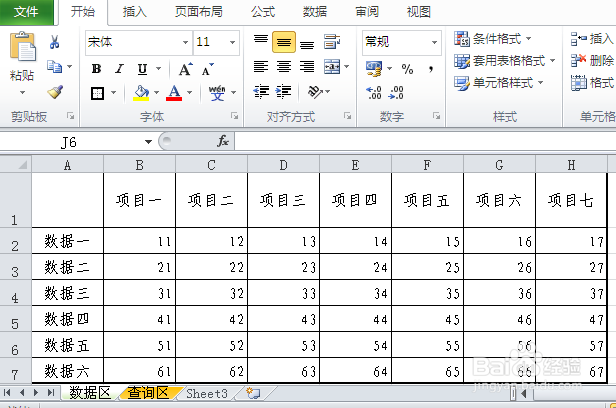
3、3.选择“公式”—“名称管理器”—“根据所选内容创建”;
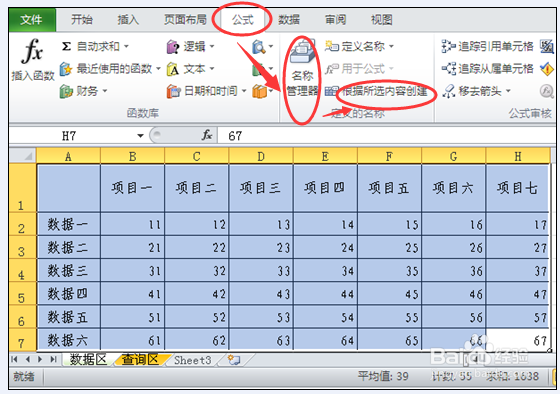
5、5.查看“名称管理器”,可以看到自动生成了13条名称;

7、7.选中A2:A7,建立名称为“数据”的名称;
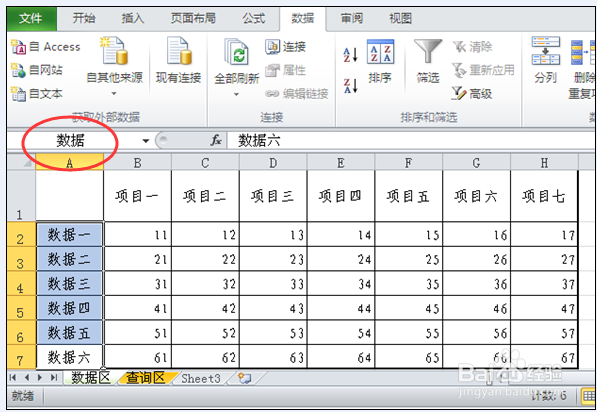
9、9.单击B1单元格(项目栏),选择“数据”—“数据有效性”;

11、11.在“查询结果”栏输入公式“=IFERROR(INDIRECT(B1) INDIRECT(D1),)”,嵌套“IFERROR”函数的目的是为了表格的美观,核心的内容是“INDIRECT(蚱澄堆别B1) INDIRECT(D1)”,“INDIRECT(B1)”与“INDIRECT(D1)”之间有一个英文状态下的空格,也就是本经验所说的“EXCEL交叉运算符”;
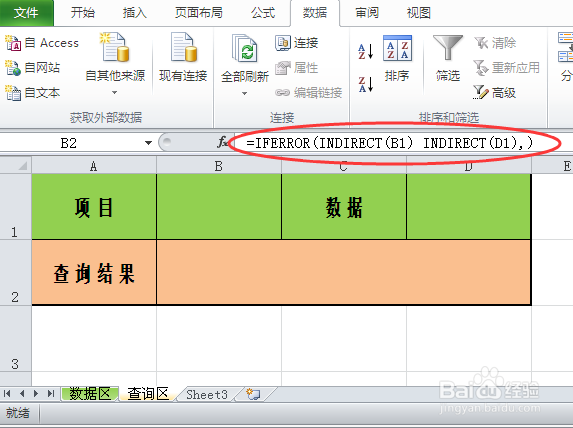
13、13.如果我们要查询“项目五”与 “数据二”的结果,直接在下拉菜单选择“项目五”与 “数据二”即可。

声明:本网站引用、摘录或转载内容仅供网站访问者交流或参考,不代表本站立场,如存在版权或非法内容,请联系站长删除,联系邮箱:site.kefu@qq.com。
阅读量:29
阅读量:57
阅读量:57
阅读量:40
阅读量:40